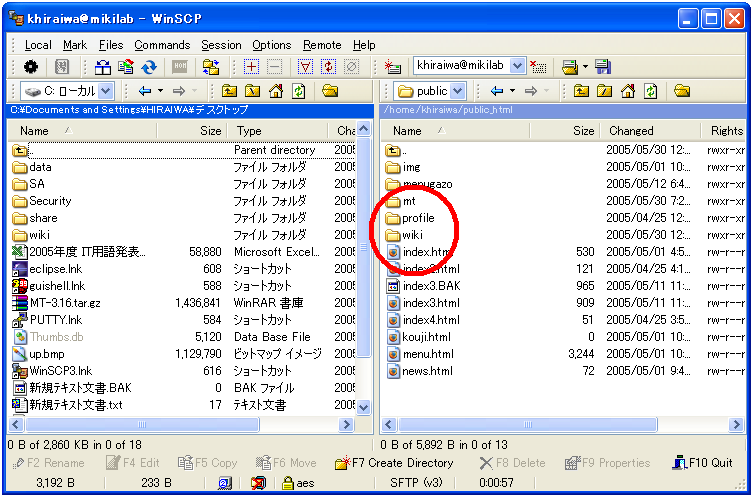 |
|---|
2004年度 基礎ゼミ 【知的システムデザイン研究室】
PukiWikiはPUKIWIKI.ORGからダウンロードすることができる.ここでは最新版の1.4.5をダウンロードする(2005/5/30現在).
アドレスは以下の通り.
http://prdownloads.sourceforge.jp/pukiwiki/12962/pukiwiki-1.4.5_1.zip
ダウンロードしたpukiwiki-1.4.5_1.zipファイルを解凍し,できたpukiwiki-1.4.5_1フォルダを「wiki」というフォルダ名に変更する.
そのフォルダの中のPukiWikiの設定ファイル「pukiwiki.ini.php」を秀丸で開く.
ここからは,秀丸の「その他」メニューの「設定」→「詳細」→「行番号表示」を選択したものとして話を進める.
97行目に
|
// Site admin's name (CHANGE THIS) $modifier = 'anonymous'; |
とあるので,
|
$modifier = '[あなたの名前]'; (例:$modifier = '平岩健一郎';) |
に変更する.
また,100行目に
|
// Site admin's Web page (CHANGE THIS) $modifierlink = 'http://pukiwiki.example.com/'; |
とあるので,ここを
|
$modifierlink = '[あなたのサイト名]'; (例:$modifierlink = 'http://mikilab.doshisha.ac.jp/~khiraiwa/index.html';) |
と変更する.
最後に157行目の
|
// CHANGE THIS $adminpass = '1a1dc91c907325c69271ddf0c944bc72'; |
を
|
$adminpass = md5('[あなたのパスワード]'); (例:$adminpass = md5('K1I2L3E4E5K6'); |
に変更して保存する.
WinSCPでmikilabにアクセスし,/home/[あなたのID]/public_htmlディレクトリ以下にコピーする.
例として,/home/khiraiwa/public_htmlにwikiのディレクトリをアップロードした図を載せる.
成功すると,Fig1の赤丸の中のように表示される.
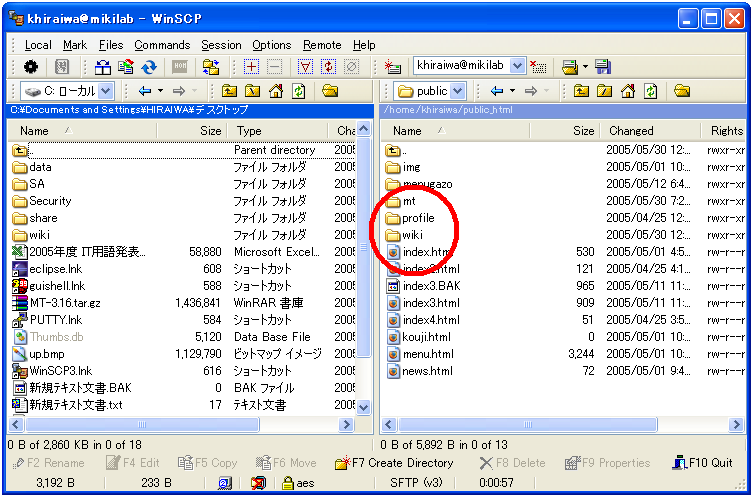 |
|---|
wikiディレクトリ内の「wiki,diff,backup,cache」の四つのディレクトリのパーミッションを777にする.
まず,パーミッションを変更したいディレクトリの上で(Fig2ではbackup)右クリックすると,Fig2のように表示されるので,赤丸の中の「Properties」を選択する.
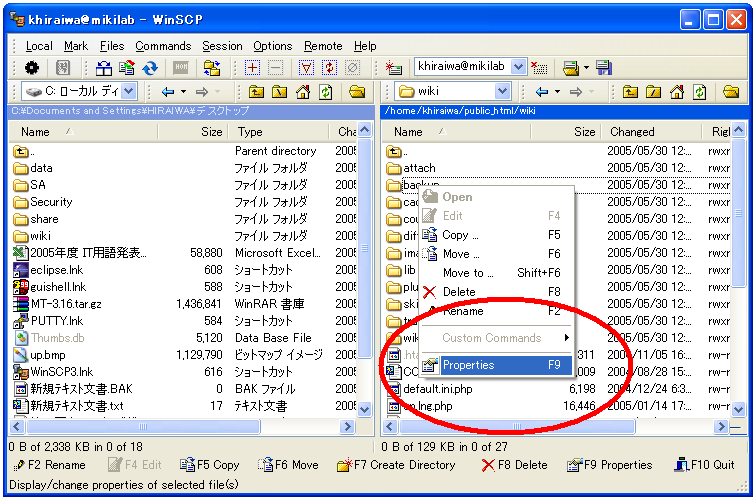 |
|---|
するとFig3のようなウインドウが表示されるので,赤丸内のように全てにチェックを入れることで,パーミッションを777に変更することができる.
同様に,「wiki,diff,backup,cache, counter, attach」ディレクトリのパーミッションをすべて777に変更する.その他のディレクトリは755. ファイルのパーミッションは以下の規則に従う.attach/* = 666, backup/* = 666, cache/* = 666, diff/* = 666, face/* = 644, image/* = 644, plugin/* = 644, skin/* = 644, trackback/* = 666, wiki/* = 666, *.php = 644, *.lng = 644, *.txt = 644
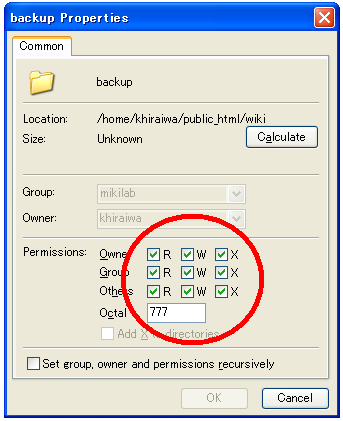 |
|---|
以上が終了すると,ブラウザに
http://mikilab.doshisha.ac.jp/~[あなたのID]/wiki/pukiwiki.php(例:http://mikilab.doshisha.ac.jp/~khiraiwa/wiki/pukiwiki.php)
を入力することで自分のPukiWikiにアクセスすることができる.
PukiWikiのトップページの名前はpukiwiki.ini.phpの104行目にある
| $defaultpage = 'FrontPage'; |
のFrontPage部を変更し決めることができる.
| $defaultpage = 'MIKILAB' |
だと,トップページ名はMIKILABとなる.
また,87行目にある
|
// Title of your Wikisite (Define this) // and also RSS feed's channel name $page_title = 'PukiWiki'; |
のPukiWiki部を同様に変更することでブラウザのタイトルバーに表示される名前を変えることができる.
Movable Typeのソースをhttp://www.movabletype.jp/からダウンロードする.
そのためにはこのサイト内の,https://secure.sixapart.jp/mt/drp?__mode=confirm&sku_code=mtpj001301からTypeKeyのアカウントを作成しなければならない.
「ログイン名,パスワード,パスワード(確認),メールアドレス,ニックネーム,画像の文字や数字」を入力した後,一番下の「TypeKeyのサービス規約に同意します.」にチェックを入れ,Sign Upする.(Fig.4参照)
パッケージの種類を"フル・パッケージ"に選択し,アーカイブの種類は"ZIP形式"を選択すればよい.
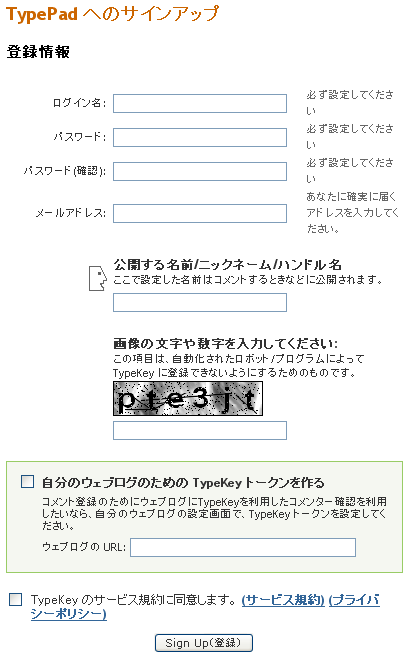 |
|---|
ダウンロードしたMT-3.151-full-lib-ja.zipを解凍し,ソースをインストールするディレクトリをmikilabに作成する.
|
http://mikilab.doshisha.ac.jp/~ユーザ名/ディレクトリ名 (例) http://mikilab.doshisha.ac.jp/~khiraiwa/mt/ |
http://mikilab.doshisha.ac.jp/~khiraiwa/mtにインストールしたい場合,/home/khiraiwa/public_html/に「mt」というディレクトリを作成し,その中にソースをコピーする.ここで,パーミッションを確認する.ディレクトリや.cgiファイルは755,その他のファイルは644にする.また本マニュアルでは,ユーザ名を"khiraiwa",インストールするディレクトリ名を"mt"として,設定を行っている.
Movable Typeの設定には,MT-3.151-full-lib-ja.zipを解凍してできたmt.cfgファイルを編集することでできる.
|
CGIPath http://mikilab.doshisha.ac.jp/~khiraiwa/mt/ |
| (例)/home/khiraiwa/hoge |
| (例)DataSource /home/khiraiwa/hoge |
|
DBUmask 0022 HTMLUmask 0022 UploadUmask 0022 DirUmask 0022 |
| http://mikilab.doshisha.ac.jp/~khiraiwa/mt/mt-check.cgi |
|
Movable Type のシステム・チェックは無事に完了しました 準備が整いました! サーバには必要なモジュールがすべて揃っています。追加のモジュールのインストールは必要ありません。インストールの説明に従って、次の手順に進んでください。 |
| (例) http://mikilab.doshisha.ac.jp/~khiraiwa/mt/mt-load.cgi |
|
システムの設定、初期化が完了しました。 引き続き、インストール手順に従って Movable Type の設定を行ってください。 |
mt.cgiにアクセスしてログインする.ブラウザで,http://mikilab.doshisha.ac.jp/~[ユーザー名]/mt/mt.cgiにアクセスするとログイン画面が表示される(Fig5).ログイン時において,ユーザ名をMelody,パスワードをNelsonと入力するとログインができる.その後,プロフィールの編集を選択し,ユーザ名とパスワードを変更する.ログイン後の画面をFig6に示す.
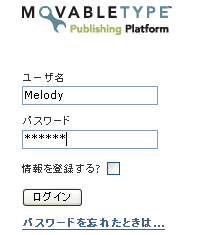 |
|---|
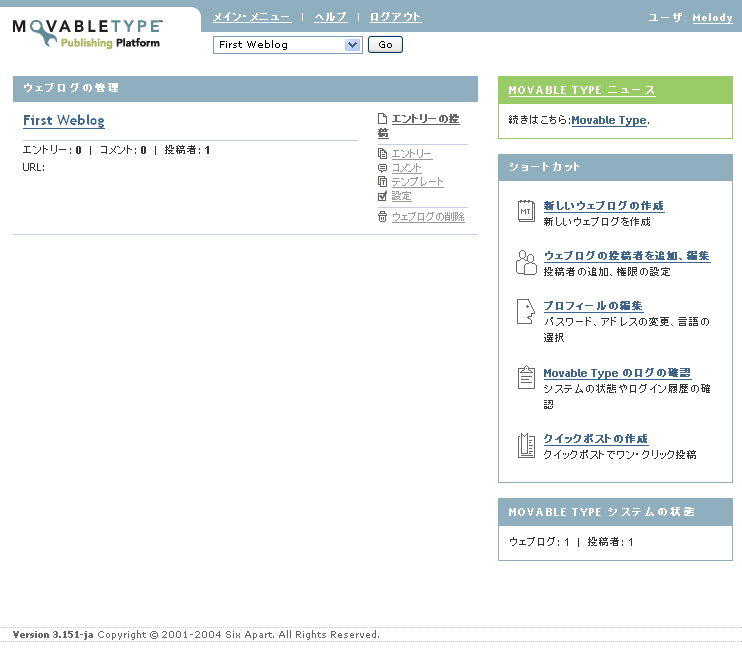 |
|---|
既に"First Blog"と呼ばれるblogが存在するので,始めにWeblogの構築をする.FIRST WEBLOGをクリックし,左の真ん中にある「ウェブログの設定」をクリックする.ここで,今後作成するWeblogのサイトパスを決める必要がある.以下に設定例を示す.
|
ローカル・サイト・パス : /home/khiraiwa/public_html/mt サイトのURL : http://mikilab.doshisha.ac.jp/~khiraiwa/mt/ |
これにより,"FIRST BLOG"というblogが,http://mikilab.doshisha.ac.jp/~khiraiwa/mt/に格納される. さらに,archivesパスを決める必要がある.以下に設定例を示す.
|
ローカル・アーカイブ・パス : /home/khiraiwa/public_html/mt/archives アーカイブのURL : http://mikilab.doshisha.ac.jp/~khiraiwa/mt/archives/ |
archivesパスは,ファイルのアップロードした際にファイルが格納されるディレクトリである.
これで,「変更を保存」し,「再構築」を行えばWeblogの基本の構築は終了である.
アクセス制限に関しては第二回ホームページゼミレジュメ参照.
http://museion/manual/MT/mt.html参照.