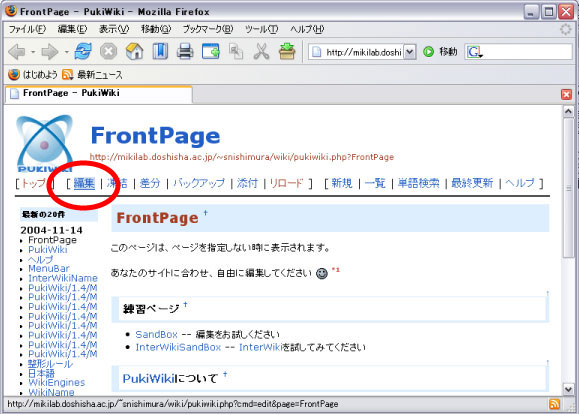
fig2.1 曇廤慜
2005擭搙丂婎慴僛儈丂亂抦揑僔僗僥儉僨僓僀儞尋媶幒亃
blog偲偼丆Web忋偵巆偡log(Weblog)偺棯偱丆偁傞榖戣偵偮偄偰帺暘偺峫偊側偳偺僐儊儞僩傪偮偗偰僂僃僽傪 巊偭偰敪怣偡傞傕偺偱偁傞丏 屄恖傗悢恖偺僌儖乕僾偱塣塩偝傟丆撪梕偲偟偰偼帪帠僯儏乕僗傗愱栧揑僩僺僢僋僗偵娭偟偰帺傜偺愱栧傗棫応 偵崻偞偟偨暘愅傗堄尒傪昞柧偟偨傝丆 懠偺僒僀僩偺挊幰偲媍榑偟偨傝偡傞宍幃偑懡偔庢傜傟偰偄傞丏
blog偼Web擔婰傗巻偺擔婰偲堎側傝丆撪梕偑峀偔堦斒偵岞奐偝傟偰偍傝丆 懠偺僒僀僩偐傜儕儞僋偝傟偨傝榑昡偝傟偨傝偡傞丏 埲壓偵blog偺庡側摿挜偵偮偄偰弎傋傞丏
blog偼娙曋側峔憿丒棙梡曽朄偱偁傞偙偲偐傜丆嵟嬤偱偼彜嬈揑棙梡偩偗偱側偔丆 屄恖揑棙梡傕栚棫偭偰偍傝丆 擔杮傪娷傔偨悽奅奺抧偐傜擔乆偝傑偞傑側忣曬偺敪怣偑峴傢傟偰偄傞丏
blog偼撉幰偐傜偺僼傿乕僪僶僢僋婡峔偱偁傞僩儔僢僋僶僢僋婡擻 乮撉幰偑懠偱僽儘僌傪塣塩偟偰偄偰婰帠撪偱堷梡偡傞偲丆堷梡偝傟偨婰帠偐傜堷梡偟偨婰帠傊偺儕儞僋偑惗惉偝傟傞乯 丆僐儊儞僩婡擻乮撉幰偑僽儘僌傪塣塩偟偰偄側偔偰傕婰帠偵懳偡傞姶憐摍傪捈愙僽儘僌婰帠偵彂偒崬傔傞乯 側偳傪昗弨偱旛偊偰偄傞丏偙偺偨傔丆blog僒僀僩娫傗blog塣塩幰丆 撉幰娫偺憃曽岦僐儈儏僯働乕僔儑儞傪嬞枾偵偲傞偙偲偑壜擻偱偁傞丏
blog偼RSS乮Rich Site Summary丗儂乕儉儁乕僕偺尒弌偟丒梫栺偑婰弎偝傟偨僨乕僞僼僅乕儅僢僩乯偺彂偒弌偟婡擻傪旛偊偰偄傞丏 偙傟偲愱梡偺僣乕儖乮RSS儕乕僟乕乯傪慻傒崌傢偣傞偙偲偱丆 怴偟偄婰帠忣曬傪嶲徠偟偨傝丆婰帠偑峏怴偝傟傞偲捠抦傪庴偗傞偙偲偑偱偒傞丏
blog偼丆掕宆揑側僐儞僥儞僣偟偐庢傝埖偊側偄偲偄偆僨儊儕僢僩偼偁傞傕偺偺丆 擄偟偄憖嶌曽朄傪傎偲傫偳妎偊傞偙偲側偔娙扨偵僐儞僥儞僣偺峏怴偑峴偊傞丏偡側傢偪丆 帺桼搙傪惂尷偡傞偙偲偵傛傝丆娙扨偵僐儞僥儞僣峏怴偑峴偊傞僣乕儖偑blog偱偁傞丏
懡偔偺blog偱偼丆僐儞僥儞僣偑擔晅弴偵暲傇丏偦偺偨傔丆 摿掕偺僐儞僥儞僣傪嵟弶偵昞帵偡傞偲偐丆堦晹僐儞僥儞僣偺暲傃傪曄偊傞偲尵偭偨帠偼偱偒側偄丏
blog偺嶌惉曽朄偼戝偒偔暘偗偰2偮偵暘椶偱偒傞丏Web忋偺僒乕價僗傪棙梡偡傞僞僀僾偲丆傕偆堦曽偼 帺暘偱僒乕僶乕偵僣乕儖傪僟僂儞儘乕僪偡傞僞僀僾偱偁傞丏 杮尋媶幒偱偼屻幰偺僞僀僾傪偲偭偰偍傝丆 blog嶌惉僜僼僩偺僨僼傽僋僩僗僞儞僟乕僪偲側偭偰傞Movable Type傪巊梡偟偰偄傞丏
Movable Type偼丆僨乕僞偑峔憿壔偝傟偰偄傞偙偲偱柍懯偑彮側偔丆 懡偔偺儐乕僓偑棙梡偟偰偄傞偨傔忣曬偑朙晉偱偁傝丆 僩儔僢僋僶僢僋傗僾儔僌僀儞乮儐乕僓偑婡擻傪捛壛偱偒傞乯偑梡堄偝傟偰偄傞丏 傑偨丆婡擻奼挘傗僶僌僼傿僢僋僗偺栤戣側偳丆尰嵼揑丒彨棃揑偵傕 埨怱偱偒傞偲偄偆棙揰偑偁傞丏Movable Type偺婡擻偲摿挜傪埲壓偵弎傋傞丏
僐儞僥儞僣傪廮擃偵愝寁偱偡傞偙偲偑偱偒傞丏傑偨丆 僥儞僾儗乕僩傪曄峏偡傞偙偲偱慡懱偺僨僓僀儞傪帺摦偱曄峏偡傞偙偲偑偱偒傞丏
暋悢偺搳峞幰傪搊榐偟偰忣曬傪敪怣偡傞偙偲偑偱偒丆搳峞幰偛偲偵尃尷傪惂屼偡傞偙偲偑偱偒傞丏
blog偵僨乕僞傪撉傒崬傑偣偨傝丆blog偺僨乕僞傪彂偒弌偟偨傝丆僨乕僞偺嵞棙梡傪慜採偲偟偨婡擻偑偁傞丏
杮尋媶幒偺blog偼尋媶幒奜岦偗偺儁乕僕偲丆尋媶幒撪岦偗偺儁乕僕偑偁傝丆 尋媶幒撪岦偗偺儁乕僕偵偼嫟捠偺儘僌僀儞僱乕儉丒僷僗儚乕僪擣徹傪偐偗傞昁梫偑偁傞丏 偙傟偼丆憐掕偟側偄撉幰偑儁乕僕偺墈棗偡傞偙偲偵傛偭偰婲偙傞栤戣傪杊偄偩傝丆 儁乕僕偺懚嵼帺懱傪憐掕偟偰偄側偄恖偵抦傜傟偨偔側偄偨傔儐乕僓傕偄傞偨傔偱偁傞丏傑偨丆 blog傪愝抲偟偨応崌丆愝抲幰偼愑擟傪帩偭偰撪梕偺娗棟傪峴傢側偗傟偽側傜側偄丏 blog傪娗棟偟偰偄偔忋偱庡偵棷堄偟偰偍偔帠崁偵偮偄偰埲壓偵弎傋傞丏
宖帵斅傗僽儘僌偺娗棟幰偼丆屄乆偺彂偒崬傒偵懳偟偰堦愗偺愑擟傪桳偟偰偄傞丏偡側傢偪丆僈僀僪儔僀儞偵掞怗偡傞傛偆側彂偒崬傒傪峴傢偣側偄昁梫偑偁傞丏傑偨丆枩偑堦偦偺傛偆側彂偒崬傒偑偁偭偨応崌丆娗棟幰偼偡傒傗偐偵偦偺撪梕傪嶍彍偟丆擇搙偲偦偺傛偆側偙偲偑婲偙傜側偄傛偆偵廫暘拲堄偡傞偙偲丏偙傟傜偺審偵偮偄偰堦愗偺愑擟偼丆宖帵斅傗僽儘僌偺娗棟幰偑晧偆丏
忋婰偺捠傝丆娗棟幰偼愑擟傪傕偭偰偦偺彂偒崬傒傪嶍彍偟側偗傟偽側傜側偄偑丆偄偒側傝嶍彍偟偨偺偱偼墈棗幰偼偳偺傛偆側婎弨偱嶍彍偝傟偨偺偐偑暘偐傜偢崲榝偡傞丏偦偙偱丆娗棟幰偼帠慜偵乽偙偺傛偆側彂偒崬傒偵懳偟偰偼梊崘側偟偵嶍彍偡傞偙偲偑偁傞乿偲偄偆偙偲傪墈棗幰偵帵偟偰偔丏
乽偙偺傛偆側彂偒崬傒偼傗傔偰偔偩偝偄乿偺傛偆偵斀墳偡傞偺偼堦尒挌擩偱岲傑偟偄懳墳偺傛偆偵巚偊傞偑丆偦偆偄偭偨彂偒崬傒傪偟偰偔傞恖偼奣偟偰娗棟幰偺偦偆偄偭偨斀墳傪妝偟傫偱偄傞偙偲偑偁傞偺偱丆偄偭偝偄梊崘偣偢偵嶍彍偡傞曽偑傛偄丏
彂偒崬傒偵僞僌偺巊梡傪嫋壜偡傞偙偲偱丆宖帵斅傗僽儘僌偼擌傗偐偱妝偟偄傕偺偵側傞偙偲偼帠幚偱偁傞偑丆摨帪偵晄揔愗側夋憸傊偺儕儞僋偑嶌惉偝傟偰偟傑偆側偳偺婋尟惈傕偼傜傫偱偄傞偙偲傪抦偭偰偍偐側偗傟偽側傜側偄丏偙偆偄偭偨僩儔僽儖傪枹慠偵杊偖曽朄偲偟偰丆僞僌偺巊梡傪嬛巭偡傞傋偒偱偁傞丏
埲壓偺URL偵blog偺愝抲儅僯儏傾儖偑偁傞丏愝抲儅僯儏傾儖傪嶲峫偵blog偺愝抲偑峴偆偙偲丏
http://mikilab.doshisha.ac.jp/dia/wiki/homepage/blog.html
wiki(僂傿僉)偲偼丆Web僽儔僂僓偐傜娙扨偵Web儁乕僕偺敪峴丒曇廤側偳偑峴側偊傞Web僐儞僥儞僣娗棟僔僗僥儉偱丆Web僒乕僶偵僀儞僗僩乕儖偟偰Web僽儔僂僓偐傜棙梡偡傞丏廮擃惈偑崅偔丆庤寉偵巒傔傜傟偰憖嶌偑娙扨側偙偲偐傜丆儊儌挔戙傢傝傗丆娙堈側僐儞僥儞僣娗棟僔僗僥儉偵棙梡偝傟偰偄傞丏
Wiki偼Ward Cunningham巵偑乽WikiWikiWeb乿偲偄偆Web僒僀僩偱巊偭偰偄偨僾儘僌儔儉偑尨宆偲側偭偰偍傝丆摨巵偑偙傟傪岞奐偟偨偙偲偐傜丆懡偔偺Wiki僋儘乕儞僾儘僌儔儉偑嶌惉偝傟丆條乆側娐嫬偵堏怉偝傟偰偄傞丏偦偺傎偲傫偳偼僼儕乕僂僃傾偲偟偰攝晍偝傟偰偍傝丆娙扨偵擖庤偟偰摫擖偡傞偙偲偑偱偒傞丏偪側傒偵丆乽Wiki乿偼僴儚僀岅偺乽Wikiwiki乿偑岅尮偱丆乽懍偄乿乽媫偖乿乽宍幃挘傜側偄乿偲偄偭偨堄枴偑偁傞丏
Wiki偵偼埲壓偺傛偆側摿挜偑偁傞丏
Wiki偼2.1愡偱弎傋偨傛偆偵丆懡偔偺Wiki僋儘乕儞僾儘僌儔儉偑嶌惉偝傟丆偦偺傎偲傫偳偑僼儕乕僂僃傾偲偟偰岞奐偝傟偰偄傞偨傔丆條乆側庬椶偺Wiki偑棎棫偟偰偄傞丏埲壓偵戙昞揑側崙撪嶻Wiki傪嫇偘傞丏
杮愡偱偼Pukiwiki傪椺偵丆Wiki偺婎杮揑側巊梡曽朄傪弎傋傞丏Wiki偱偺婎杮揑側巊梡曽朄偲偟偰偼埲壓偺傛偆側傕偺偑偁傞丏側偍丆懠偺Wiki偱偼梡岅偑堎側傞応崌傕偁傞偑丆婎杮揑側巊梡曽朄偼摨偠偱偁傞丏
偙偙偱偼丆偡偱偵懚嵼偡傞儁乕僕傪曇廤偡傞曽朄偵偮偄偰弎傋傞丏
傑偢丆fig2.1偵偁傞傛偆偵丆儁乕僕忋晹偺乽曇廤乿傪僋儕僢僋偡傞偲丆fig2.2偺傛偆側曇廤夋柺偑昞帵偝傟傞丏
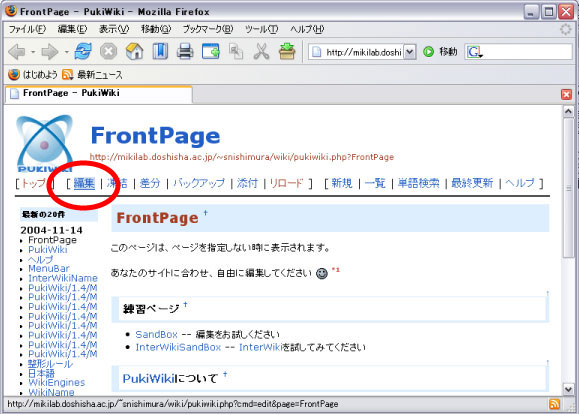
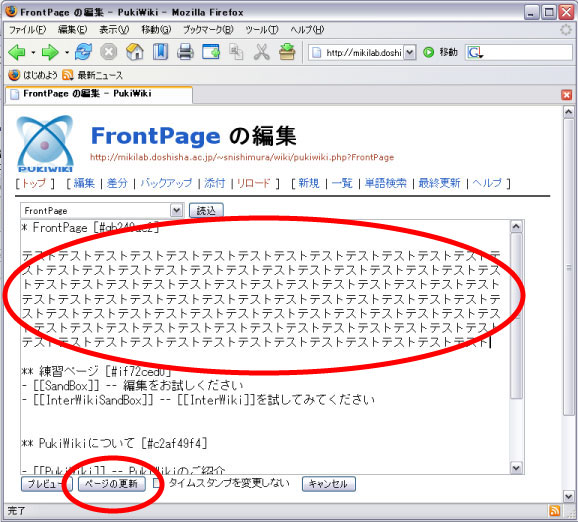
杮暥偺曇廤偑姰椆偟偨傜丆fig2.2偵帵偡傛偆偵乽儁乕僕偺峏怴乿傪僋儕僢僋傪偡傞偙偲偵傛偭偰丆儁乕僕傪峏怴偡傞帠偑偱偒傞丏fig2.3偵曇廤屻偵昞帵偝傟傞夋柺傪帵偡丏
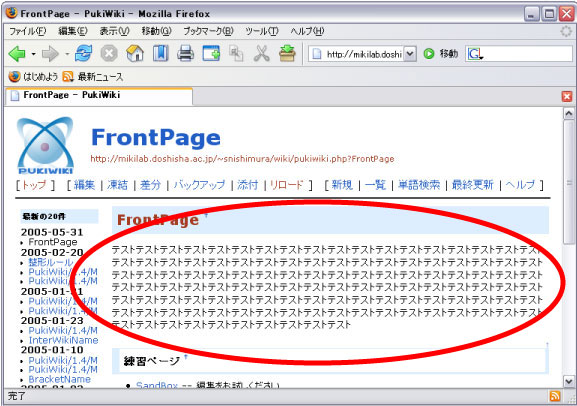
偙偙偱偼丆怴婯偵儁乕僕傪嶌惉偡傞曽朄偵偮偄偰弎傋傞丏儁乕僕傪怴婯嶌惉偡傞偵偼丆壗傕柍偄忬懺偐傜嶌惉偡傞曽朄丆偁傞岅傪僉乕儚乕僪壔偟偰嶌惉偡曽朄丆乽丠乿儅乕僋偐傜嶌惉偡傞曽朄偺3偮偺曽朄偑偁傞丏埲壓偱奺曽朄偵偮偄偰弎傋傞丏
壗傕柍偄忬懺偐傜怴婯偵儁乕僕傪嶌惉偡傞丏
儁乕僕忋晹偺乽怴婯乿傪僋儕僢僋偡傞偲丆fig2.4偺傛偆側儁乕僕怴婯嶌惉夋柺偑昞帵偝傟傞丏偙偙偱丆僞僀僩儖傪擖椡偟乽曇廤乿傪僋儕僢僋偡傞丏屻偼fig2.2偺傛偆側曇廤夋柺偑昞帵偝傟傞偺偱丆2.4.1崁偺梫椞偱儁乕僕傪峏怴偡傟偽丆fig2.5偺傛偆側怴偟偄儁乕僕偑怴婯嶌惉偝傟傞丏偙偙偱偼丆怴偟偄儁乕僕偺僞僀僩儖傪乽TestPage乿偲偟偰偄傞丏
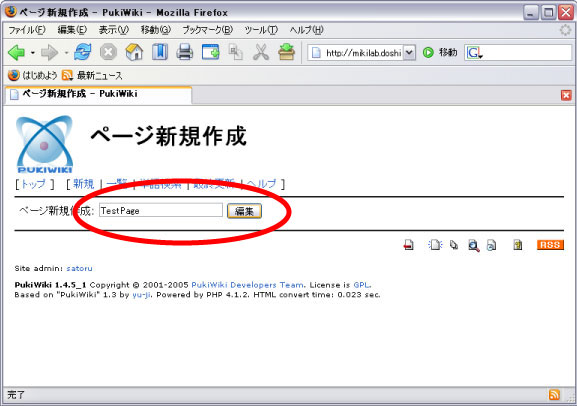
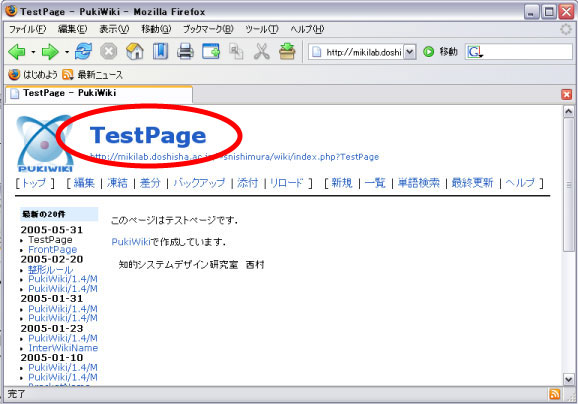
偁傞儁乕僕偵偁傞扨岅傪僞僀僩儖偲偟偨儁乕僕傪怴婯嶌惉偟偨偄応崌丆偦偺扨岅傪僉乕儚乕僪壔偟偰儁乕僕傪嶌惉偡傞帠偑偱偒傞丏
僉乕儚乕僪壔偟偰儁乕僕傪怴婯嶌惉偟偨偄応崌偵偼丆傑偢僉乕儚乕僪壔偟偨偄扨岅偑偁傞儁乕僕偺乽曇廤乿傪僋儕僢僋偡傞丏師偵fig2.6偺傛偆偵丆曇廤夋柺偱杮暥拞偺僉乕儚乕僪壔偟偨偄扨岅傪擇廳僇僊妵屖[[]]偱偔偔傞丏偙偙偱偼丆乽抦揑僔僗僥儉僨僓僀儞尋媶幒乿偲偄偆岅傪僉乕儚乕僪壔偡傞丏
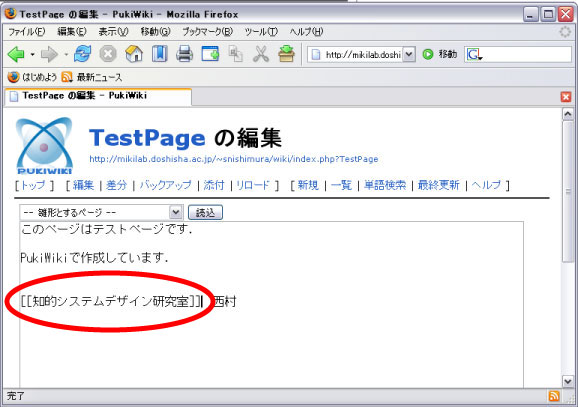
乽儁乕僕偺峏怴乿傪僋儕僢僋偡傞偲丆fig2.7偵帵偡傛偆偵扨岅偺枛旜偵乽?乿偑偮偔丏偙偙偱丆乽?乿儅乕僋傪僋儕僢僋偡傞偲丆扨岅傪僞僀僩儖偲偟偨怴婯儁乕僕偺曇廤夋柺偵側傞偺偱丆杮暥傪曇廤偟乽儁乕僕偺峏怴乿傪僋儕僢僋偡傟偽嶌惉廔椆偲側傞丏嶌惉偟偨儁乕僕傪fig2.8偵帵偡丏
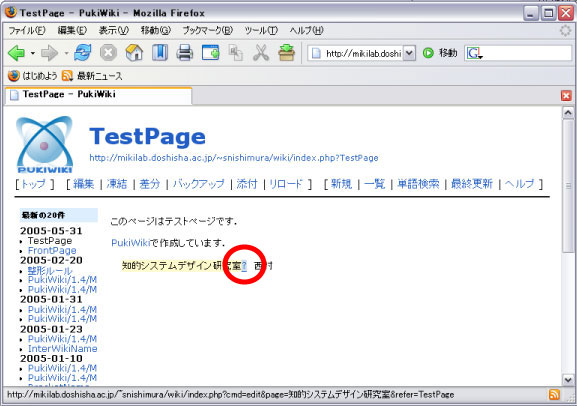
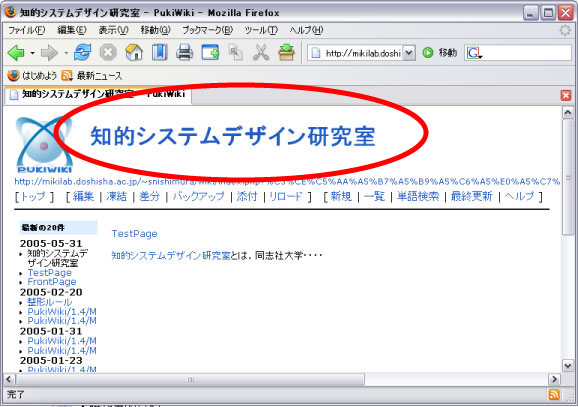
偡偱偵?儅乕僋偑偁傞応崌偼丆?儅乕僋傪僋儕僢僋偡傞偲丆偦偺扨岅傪僞僀僩儖偲偟偨儁乕僕偺曇廤夋柺偲側傞丏偙偺応崌丆偦偺傑傑儁乕僕傪曇廤偡傟偽儁乕僕偑怴婯嶌惉偝傟傞丏
Wiki偱偼丆崱夞偺峏怴偱偙傟傑偱偲暥偺偳偙偑曄峏偝傟偨偺偐抦傞帠偑偱偒傞丏
儁乕僕忋晹偺乽嵎暘乿傪僋儕僢僋偡傞偲fig2.9偵帵偡傛偆側夋柺偑昞帵偝傟傞丏偙偙偱偼丆乽捛壛偝傟偨峴乿偲乽嶍彍偝傟偨峴乿偑怓暘偗偝傟偰昞帵偝傟偰偄傞偺偱丆暥偺偳偙偑曄峏偝傟偨偺偐傪抦傞帠偑偱偒傞丏
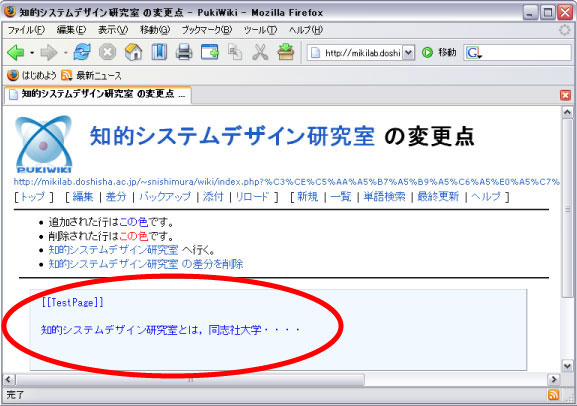
Wiki偱偼丆儕儞僋傪揬傞偙偲偑偱偒傞丏
[[儕儞僋柤:URL]]
偲彂偔偲儕儞僋傪揬傞偙偲偑偱偒傞丏
仸http:偼帺摦揑偵儕儞僋偵側傞丏
Fig2.10偱偼丆杮暥拞偺乽摨巙幮戝妛乿偵摨巙幮戝妛偺儂乕儉儁乕僕傊偺儕儞僋傪揬偭偰偄傞丏儕儞僋傪揬偭偨寢壥傪fig2.11偵帵偡丏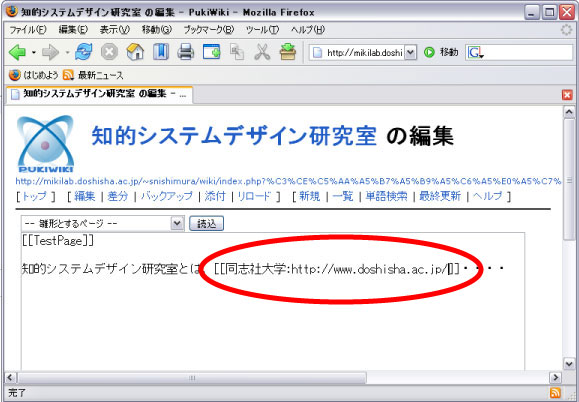
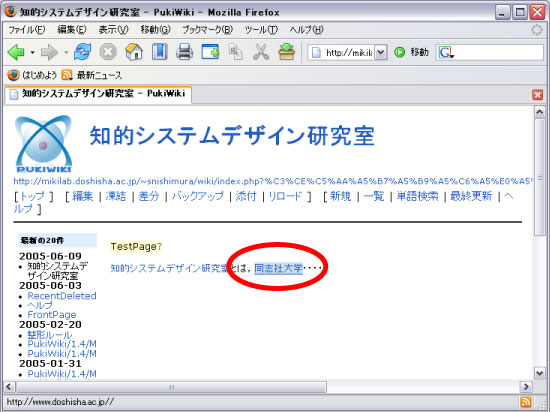
Wiki偱偼丆儁乕僕偵僼傽僀儖傪揧晅偡傞帠偑偱偒傞丏
儁乕僕忋晹偺乽揧晅乿傪僋儕僢僋偡傞偲丆fig2.12偺傛偆側夋柺偑昞帵偝傟傞丏偙偙偱丆乽嶲徠乿偐傜揧晅偟偨偄僼傽僀儖傪巜掕偟偰乽傾僢僾儘乕僪乿傪僋儕僢僋偡傞偲丆儁乕僕偵僼傽僀儖偑揧晅偝傟傞丏
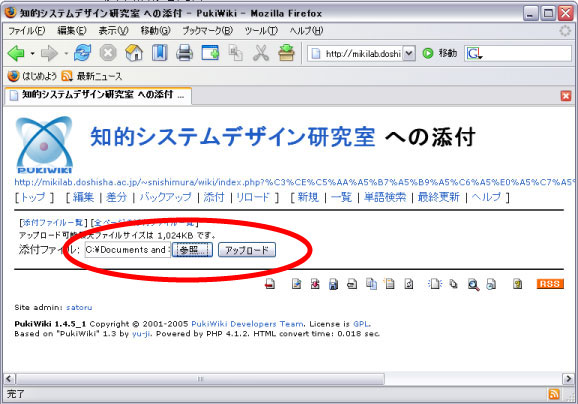
Wiki偱偼丆夋憸傪昞帵偡傞帠偑偱偒傞丏夋憸偺昞帵偺巇曽偵偼2庬椶偁傝丆儕儞僋愭偺夋憸傪偦偺傑傑昞帵偡傞曽朄偲丆帺暘偱揧晅偟偨夋憸傪昞帵偡傞曽朄偑偁傞丏埲壓偵奺曽朄偵偮偄偰弎傋傞丏
暥摢偱
#ref(僼傽僀儖偺URL)
偲彂偔偲儕儞僋愭偺夋憸偑昞帵偝傟傞丏
昞帵偟偨偄夋憸僼傽僀儖傪揧晅偟丆暥摢偱
#ref(揧晅僼傽僀儖柤)
偲彂偔偲揧晅僼傽僀儖偺夋憸偑昞帵偝傟傞丏
fig2.13偱偼偦傟偧傟偺曽朄偱夋憸傪昞帵偝偣偰偄傞丏偙偙偱偼丆儕儞僋愭偺夋憸偲偟偰丆摨巙幮戝妛儂乕儉儁乕僕偺僩僢僾儁乕僕偵偁傞夋憸傪昞帵偝偣偰偄傞丏傑偨丆ufo.gif偲偄偆夋憸傪揧晅偟偰丆偦偺夋憸傪昞帵偝偣偰偄傞丏偦偺寢壥偑fig2.14偱偁傞丏
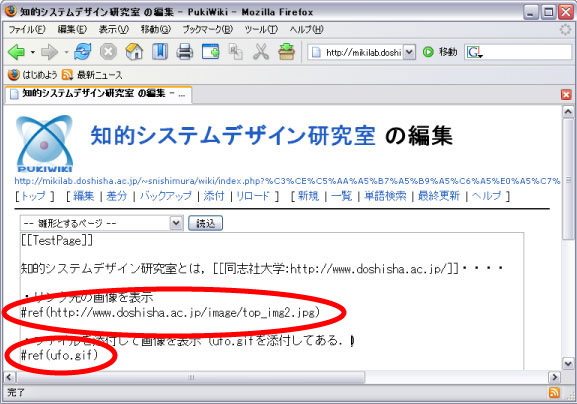
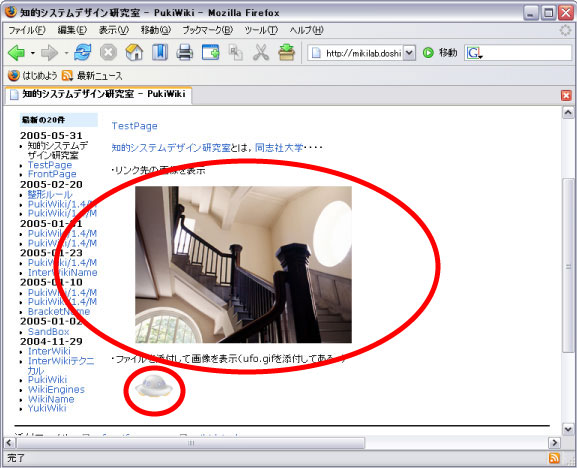
Wiki偼扤傕偑儁乕僕傪嶌惉丆曇廤偱偒傞偲偄偆摿挜傪帩偮偑丆僷僗儚乕僪傪梡偄偰偙傟傪嬛巭偡傞帠傕偱偒傞丏
儁乕僕忋晹偺乽搥寢乿傪僋儕僢僋偟丆僷僗儚乕僪傪擖椡偡傞帠偵傛傝丆儁乕僕傪搥寢偝偣傞帠偑偱偒傞丏fig2.15,fig2.16偵偙偺條巕傪帵偡丏搥寢傪夝彍偟偨偄応崌偼丆儁乕僕忋晹偺乽搥寢乿偑乽搥寢夝彍乿偵曄壔偟偰偄傞偺偱丆搥寢偡傞帪偲摨偠梫椞偱僷僗儚乕僪傪擖椡偟丆搥寢夝彍偡傞丏
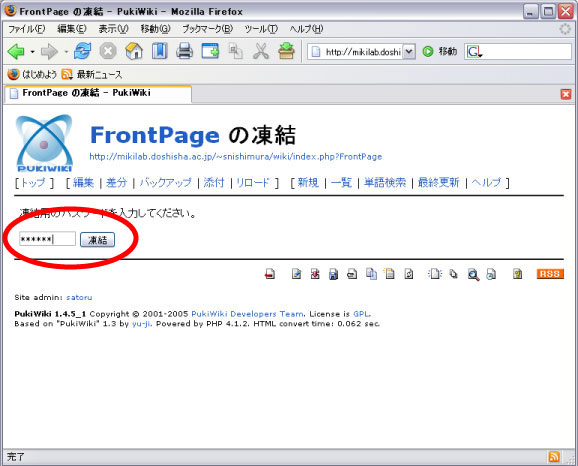
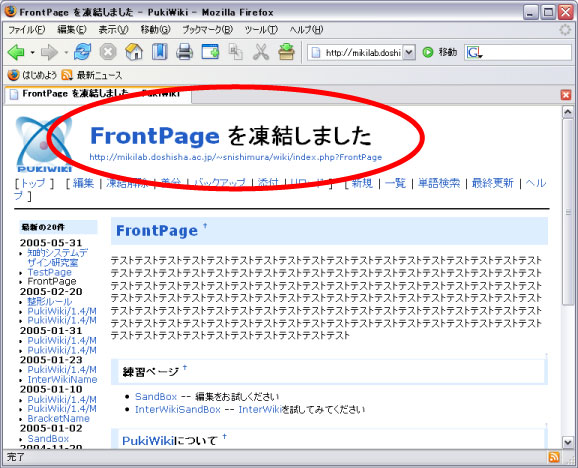
嶍彍偟偨偄儁乕僕偱丆儁乕僕忋晹偺乽曇廤乿傪僋儕僢僋偡傞丏fig2.17偺傛偆偵曇廤夋柺偱僥僉僗僩儃僢僋僗傪嬻偵偡傞丏
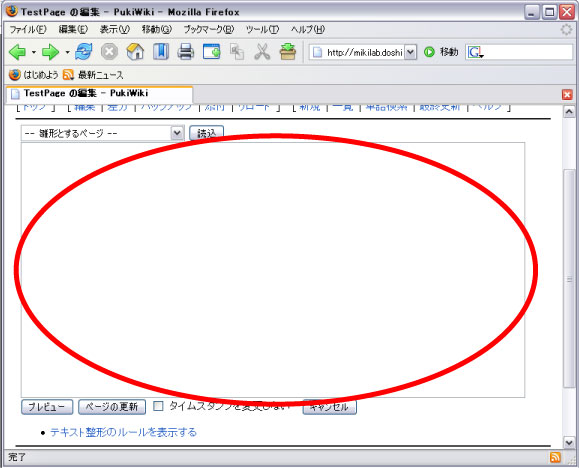
儁乕僕傪峏怴偡傞偲fig2.18偵帵偡傛偆偵儁乕僕偑嶍彍偝傟傞丏
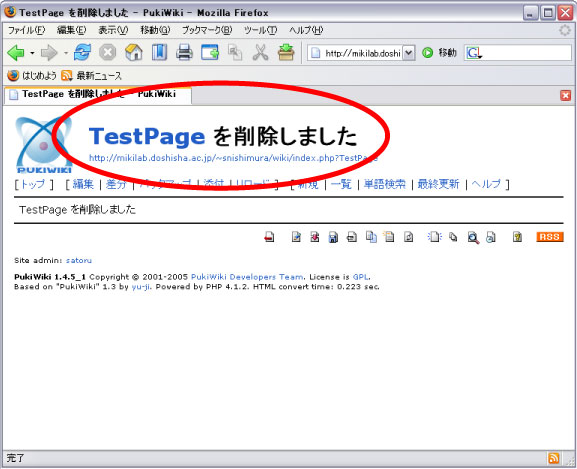
Wiki偼2.4愡偺婎杮揑側巊梡曽朄埲奜偵傕丆埲壓偵嫇偘傞傛偆側條乆側奼挘婡擻傪帩偭偰偄傞丏
css傪曄峏偟偰丆僒僀僩偺尒塰偊傪曄偊傞偙偲偑偱偒傞丏
儊僯儏乕僶乕傪愝抲偟偰丆僒僀僩偺僫價僎乕僔儑儞傪嶌傞帠偑偱偒傞丏
僇僂儞僞乕傗恖婥儔儞僉儞僌傪愝抲偟偰僒僀僩偺儊僞忣曬傪傒傞偙偲偑偱偒傞丏
朘栤幰偑彂偒崬傒傪偟傗偡偄傛偆偵僐儊儞僩棑傗宖帵斅傪愝抲偱偒傞
杮復偱偼丆Web儁乕僕偵娭偡傞傾僋僙僗惂尷偵偮偄偰愢柧偡傞丏傾僋僙僗惂尷偲偼丆懠恖偐傜偺傾僋僙僗傪嬛巭偡傞偙偲偑偱偒傞傕偺偱丆杮尋媶幒偵偍偄偰偼ISDL儗億乕僩傗blog側偳偵惂尷傪偐偗傞昁梫偑偁傞丏傾僋僙僗惂尷偺曽朄傗丆惂尷傪峴偆嵺偵昁梫偲側傞.htaccess僼傽僀儖媦傃僷僗儚乕僪儕僗僩僼傽僀儖偺嶌惉曽朄偵偮偄偰傕夝愢偡傞丏
傾僋僙僗惂尷偲偼丆摿掕偺儁乕僕傊偺傾僋僙僗丆偮傑傝乬尒傞嫋壜乭傪尷掕偡傞傕偺偱偁傞丏杮尋媶幒偱偼丆僀儞僞乕僱僢僩忋偵Web儁乕僕傪岞奐偡傞偨傔丆apache偲偄偆傾僾儕働乕僔儑儞傪巊梡偟Web僒乕僶傪塣梡偟偰偄傞丏尋媶偵娭偡傞撪晹岦偗偺忣曬傕堦晹宖嵹偟偰偄傞偨傔丆戞3幰偑墈棗偱偒傞忬懺偼朷傑偟偔側偄丏偟偨偑偭偰丆摿掕儁乕僕傊偺傾僋僙僗傪丆巜掕偟偨僪儊僀儞偺傒偵嫋壜偟偨傝丆摿掕偺僪儊僀儞偐傜偺傾僋僙僗傪嫅斲偡傞昁梫偑偁傞丏傑偨丆ID媦傃僷僗儚乕僪傪帩偭偰偄傞儐乕僓偵偺傒傾僋僙僗傪嫋壜偡傞側偳偺愝掕傕壜擻偱偁傞丏
傾僋僙僗惂尷偼丆乽.htaccess僼傽僀儖乿偲乽僷僗儚乕僪儕僗僩僼傽僀儖乿偺2偮偺僼傽僀儖傪嶌惉偡傞偙偲偱娙扨偵峴偆偙偲偑偱偒傞丏傑偢丆傾僋僙僗惂尷傪峴偄偨偄僨傿儗僋僩儕偵.htaccess僼傽僀儖傪抲偔丏 .htaccess僼傽僀儖偲偼丆傾僋僙僗惂尷偵娭偡傞愝掕傪婰弎偟偰偍偔僼傽僀儖偱偁傞丏師偵惂尷傪偐偗偨僨傿儗僋僩儕傊偺傾僋僙僗傪嫋壜偡傞儐乕僓傪巜掕偡傞偨傔丆僷僗儚乕僪儕僗僩僼傽僀儖乮姷廗揑偵.htpasswd偑巊傢傟傞乯偺嶌惉傪峴偆丏僷僗儚乕僪儕僗僩僼傽僀儖偲偼丆傾僋僙僗傪嫋壜偝傟偨儐乕僓乕偺ID偲僷僗儚乕僪乮傪埫崋壔偟偨傕偺乯偑彂偐傟偨僼傽僀儖偺偙偲偱偁傞丏
偙偙偱徯夘偡傞傾僋僙僗惂尷偵偼丆惂尷婎弨偲惂尷懳徾偑偦傟偧傟2庬椶懚嵼偡傞丏惂尷婎弨偵娭偟偰偼丆埲壓偺2庬椶偑偁傞丏
惂尷懳徾偵娭偟偰偼丆埲壓偺2庬椶偑偁傞丏
惂尷婎弨媦傃惂尷懳徾偵偳偺傛偆側慻傒崌傢偣傪梡偄傞偐偼丆.htaccess偺婰弎偵傛傞丏3.3愡偱偼丆幚嵺偵僼傽僀儖偺嶌惉曽朄偵偮偄偰愢柧偡傞丏
仭.htaccess僼傽僀儖偺嶌惉曽朄仭
埲壓偵.htaccess僼傽僀儖偺婰弎椺傪帵偡丏
忋婰傪僥僉僗僩僄僨傿僞偵揬傝晅偗僼傽僀儖柤傪.htaccess偲偟丆傾僋僙僗惂尷傪偐偗偨偄僨傿儗僋僩儕撪偵傾僢僾儘乕僪偡傞丏
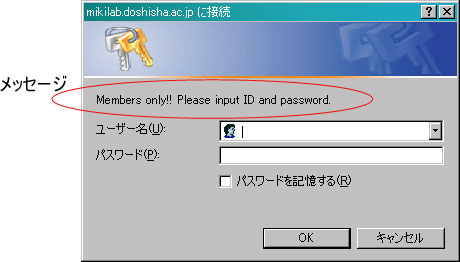
仭僷僗儚乕僪儕僗僩僼傽僀儖偺嶌惉曽朄仭
僷僗儚乕僪儕僗僩僼傽僀儖偵偼丆傾僋僙僗惂尷傪偐偗偨僨傿儗僋僩儕偵傾僋僙僗偱偒傞儐乕僓忣曬傪婰弎偡傞丏乽丗乿偱嬫愗傝丆嵍偵ID丆塃偵埫崋壔偝傟偨僷僗儚乕僪傪婰弎偡傞丏
偙偺僼傽僀儖偼丆Web僒乕僶偺乽htpasswd乿偲偄偆僐儅儞僪傪巊偭偰嶌惉偱偒傞丏blog偵僷僗儚乕僪儕僗僩僼傽僀儖傪嶌惉偡傞応崌偺婰弎椺傪帵偡丏
$ ls -a 偲擖椡偟丆僨傿儗僋僩儕偺拞偵.htpasswd偑偱偒偰偄傟偽姰惉偱偁傞丏
鶤乯僪儊僀儞偵傛傞傾僋僙僗惂尷曽朄
仭摿掕偺僪儊僀儞偐傜偺傒傾僋僙僗壜擻偲偡傞曽朄仭
傾僋僙僗惂尷傪偐偗傞嵺丆摿掕偺僪儊僀儞傪巜掕偟偰惂尷傪偐偗傞偙偲偑偱偒傞丏偨偲偊偽丆乬*.doshisha.ac.jp乭偐傜傾僋僙僗偟偰偄傞儐乕僓偺傒嫋壜偡傞嵺偺.htaccess偺婰弎椺偼埲壓偺傛偆偵側傞丏
忋婰傪僥僉僗僩僄僨傿僞偵揬傝晅偗僼傽僀儖柤傪.htaccess偲偟丆傾僋僙僗惂尷傪偐偗偨偄僨傿儗僋僩儕撪偵傾僢僾儘乕僪偡傞丏
仭摿掕偺僪儊僀儞偐傜偺傾僋僙僗傪嫅斲偡傞曽朄仭
丂丂摿掕偺僪儊僀儞偐傜偺傾僋僙僗傪嫅斲偺傒偡傞偙偲傕偱偒傞丏偨偲偊偽丆乬*.doshisha.ac.jp乭偐傜傾僋僙僗偟偰偄傞儐乕僓偩偗偵尒傜傟側偄傛偆偵偡傞嵺偺.htaccess偺婰弎椺偼埲壓偺傛偆偵側傞丏
忋婰傪僥僉僗僩僄僨傿僞偵揬傝晅偗僼傽僀儖柤傪.htaccess偲偟丆傾僋僙僗惂尷傪偐偗偨偄僨傿儗僋僩儕撪偵傾僢僾儘乕僪偡傞丏
乽deny from ...乿傗乽allow from ...乿偼暋悢彂偔偙偲偑偱偒傞丏傑偨IP傾僪儗僗傪捈愙巜掕偡傞偙偲傕偱偒傞丏
丂丂椺乯IP傾僪儗僗172.20.11.92偐傜偺傾僋僙僗傪嫅斲偟偨偄応崌
丂丂丂丂丂deny from 172.20.11.92
仭僼傽僀儖傊偺傾僋僙僗惂尷仭
捠忢丆.htaccess傪愝抲偟偨僨傿儗僋僩儕埲壓偡傋偰偵傾僋僙僗惂尷偑偐偐傞偑丆僼傽僀儖扨埵偱偺傾僋僙僗惂尷傕壜擻偱偁傞丏僼傽僀儖扨埵偱偺傾僋僙僗惂尷傪峴偄偨偄応崌偺椺傪埲壓偵帵偡丏
椺乯secret.html傊偺傾僋僙僗惂尷乮IP傾僪儗僗172.20.11.92偐傜偺傾僋僙僗偺傒嫋壜乯
忋婰傪僥僉僗僩僄僨傿僞偵揬傝晅偗丆僼傽僀儖柤傪.htaccess偲偟丆傾僋僙僗惂尷傪偐偗偨偄僨傿儗僋僩儕撪偵傾僢僾儘乕僪偡傞丏
堎側偭偨傾僋僙僗惂尷曽朄傪摨帪偵婰弎偡傞偙偲傕壜擻偱偁傞丏3.3.1崁偱弎傋偰偒偨傕偺傪摨帪偵梡偄丆僪儊僀儞偲ID仌PASS偺椉曽偱惂尷偡傞嵺偺.htaccess偺婰弎椺傪帵偡丏
偙偺婰弎椺偵廬偭偰婰弎偡傞偲丆乬*.doshisha.ac.jp乭偐傜愙懕偟丆偐偮ID&PASS傪抦偭偰偄傞儐乕僓偟偐mikilaber.html傪尒傞偙偲偼偱偒側偄偲偄偆惂尷偑偐偐傞丏
偙偙偱偼丆3.3愡偵偍偄偰愢柧偟偨傾僋僙僗惂尷偺曽朄傪梡偄偰丆幚嵺偵傾僋僙僗惂尷傪偐偗傞堦楢偺庤弴傪弎傋傞丏
侾乯.htaccess偺嶌惉
僥僉僗僩僄僨傿僞摍偱.htaccess僼傽僀儖傪嶌惉偡傞丏椺傪Fig.2偵帵偡丏
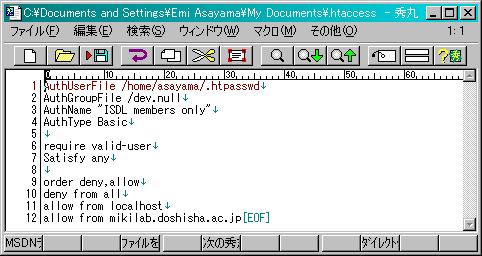
師偵僷僗儚乕僪儕僗僩僼傽僀儖傪梡堄偡傞丏椺傪Fig.3偵帵偡丏
椺乯嶌惉愭丗*****.doshisha.ac.jp/~asayama/.htpasswd
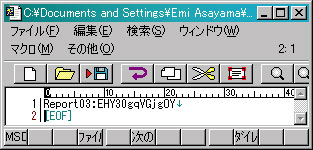
.htaccess傪惓偟偔愝掕偟偨屻丆傾僋僙僗惂尷傪偐偗偨偄僨傿儗僋僩儕乮傕偟偔偼丆惂尷傪偐偗偨偄僼傽僀儖偑偁傞僨傿儗僋僩儕乯偵.htaccess傪傾僢僾儘乕僪偡傞丏僷僗儚乕僪儕僗僩僼傽僀儖偵娭偟偰偼丆www宱桼偱傾僋僙僗偱偒側偄応強偵傾僢僾儘乕僪偡傞偺偑朷傑偟偄丏
椺乯傾僢僾儘乕僪愭丗*****.doshisha.ac.jp/~asayama/public_html/weblog/.htaccess
丂丂丂丂丂丂丂丂丂丂丂丗*****.doshisha.ac.jp/~asayama/.htpasswd
埲忋偱丆ID&PASS媦傃僪儊僀儞偵傛傞傾僋僙僗惂尷偑壜擻偲側傞丏
係乯妋擣
僽儔僂僓偱http://*****.doshisha.ac.jp/~asayama/weblog/傪擖椡偟偰傒傞丏ID偲僷僗儚乕僪偺擖椡傪懀偡僟僀傾儘僌儃僢僋僗偑昞帵偝傟傞丏愝掕偟偨ID偲PASS偵傛偭偰嫋壜偝傟傟偽丆傾僋僙僗惂尷偼惓偟偔峴偊偨偙偲偵側傞丏傕偟丆妛奜偺僾儘僶僀僟側偳偐傜偮側偄偱偄傟偽僪儊僀儞偵傛偭偰嫅斲偝傟傞偼偢偱偁傞丏