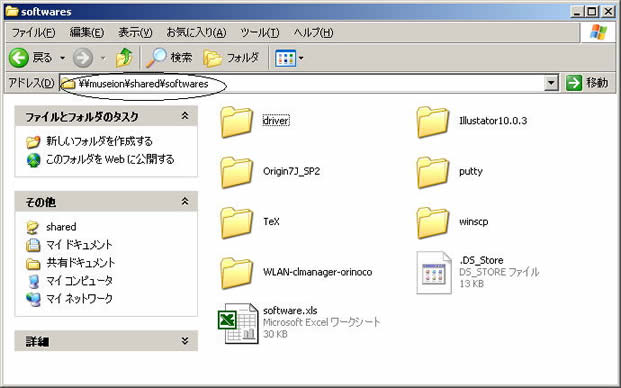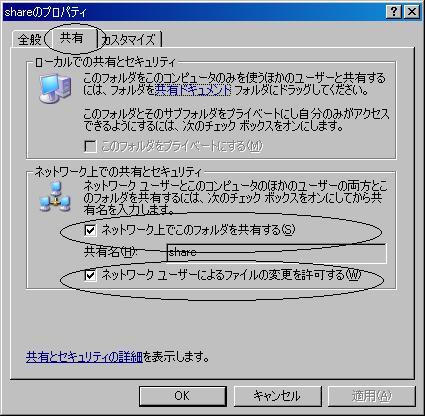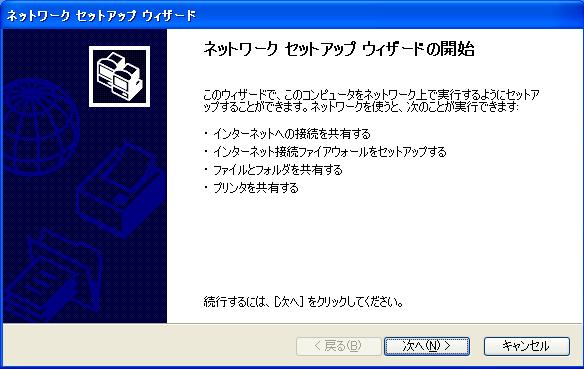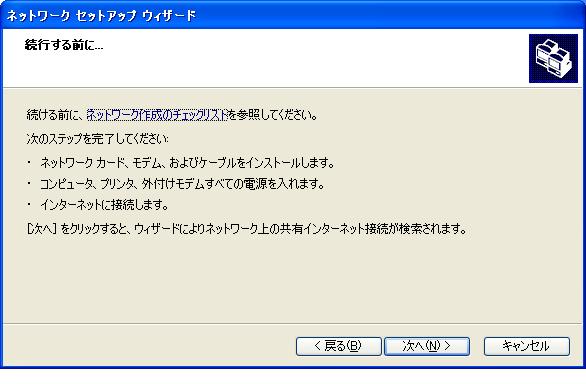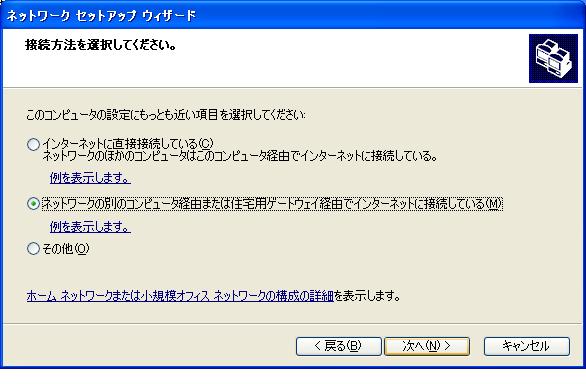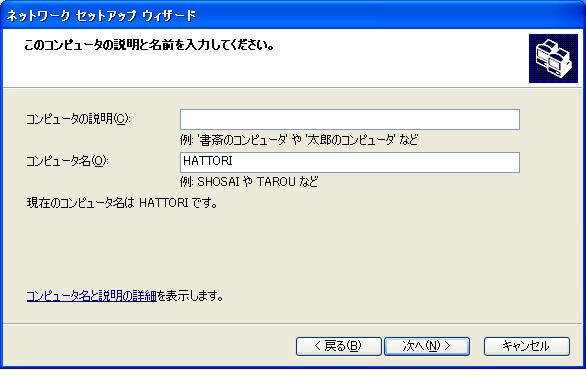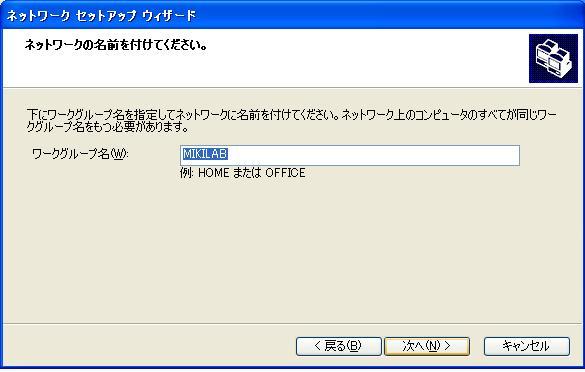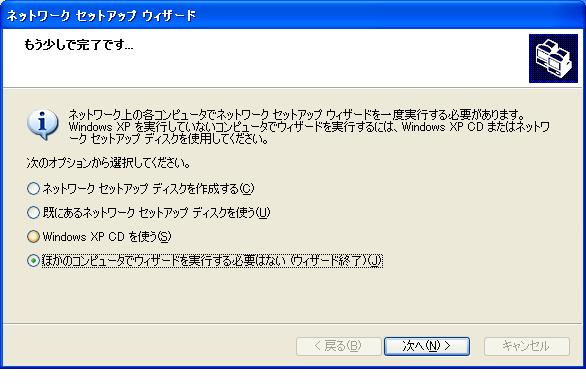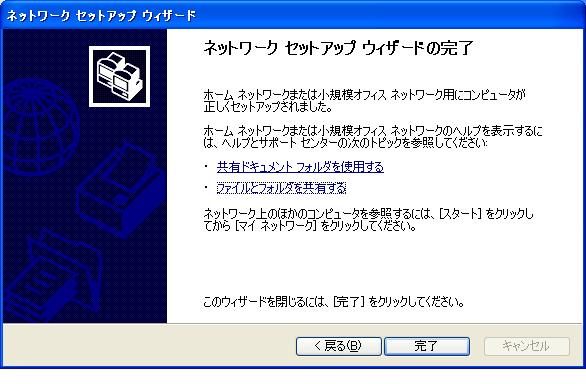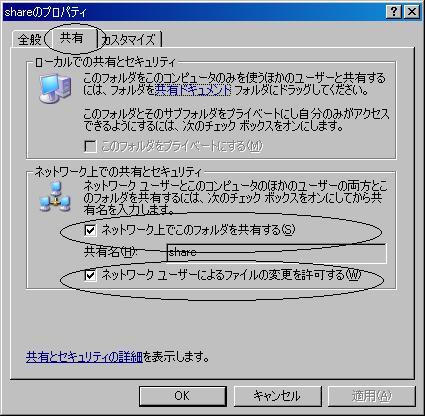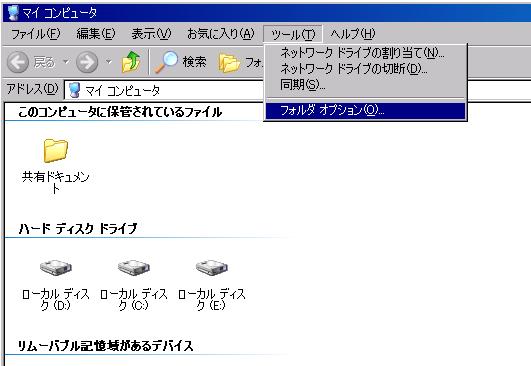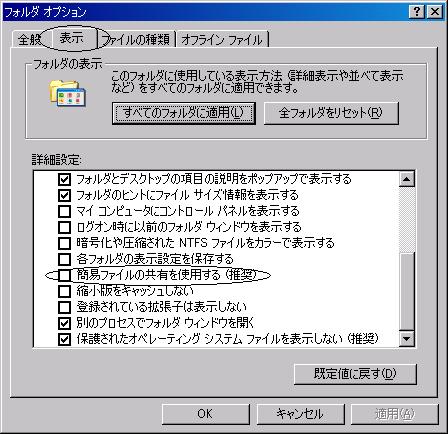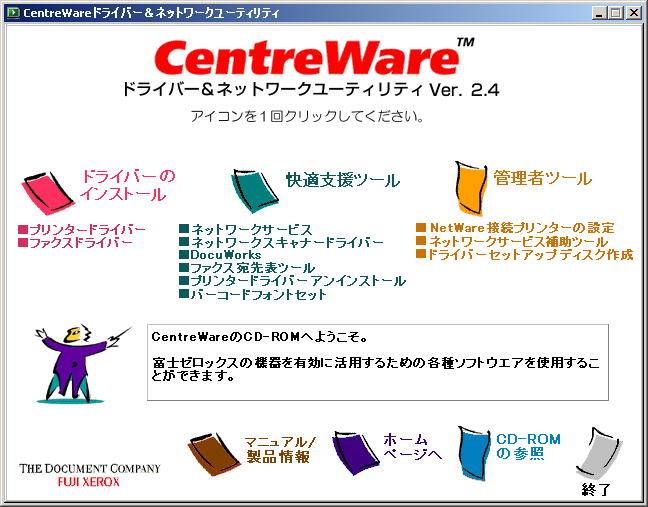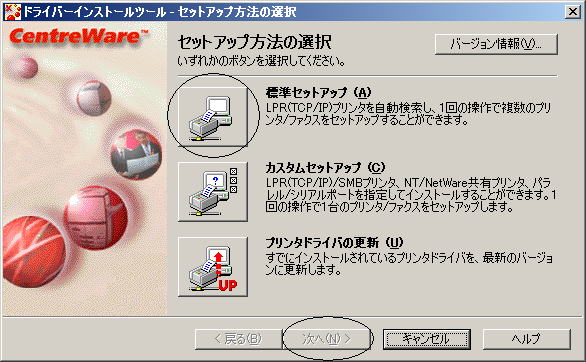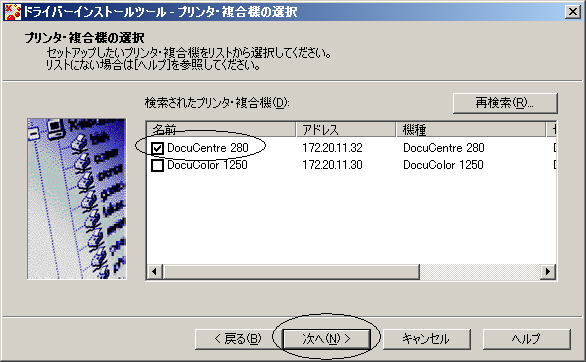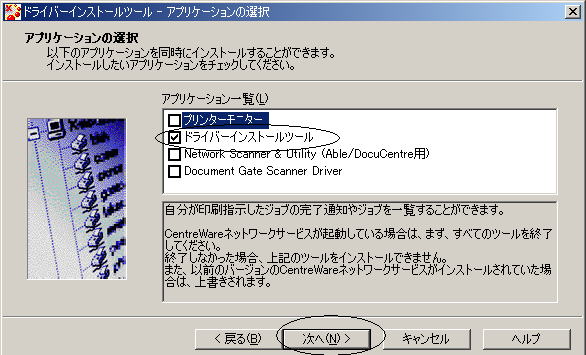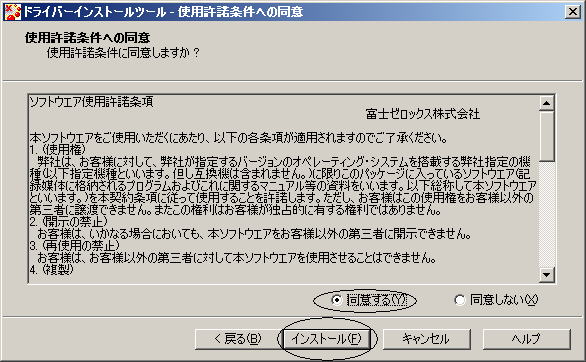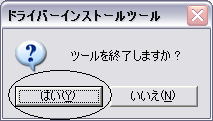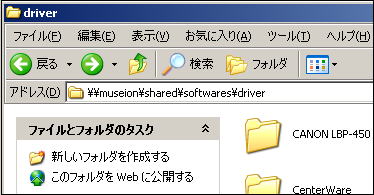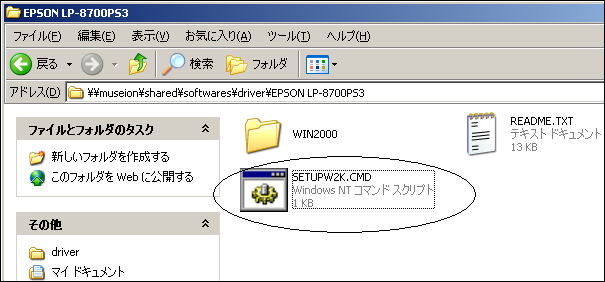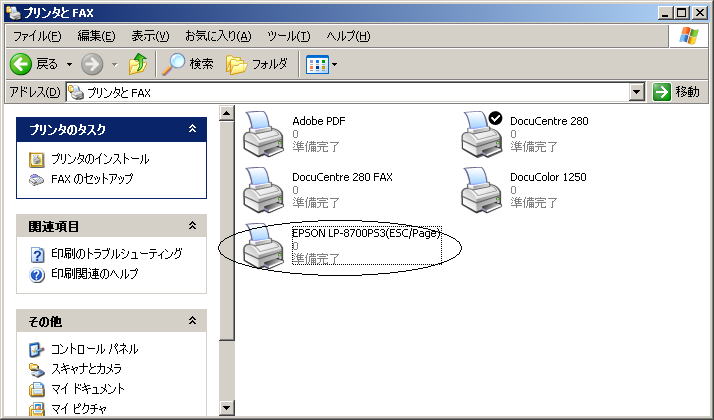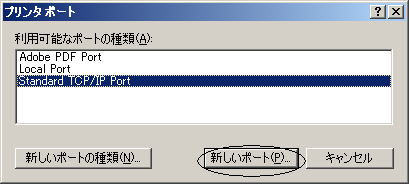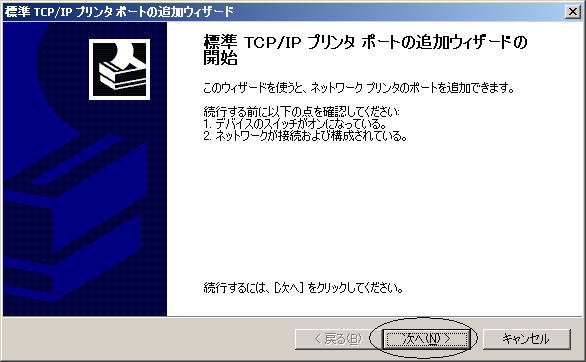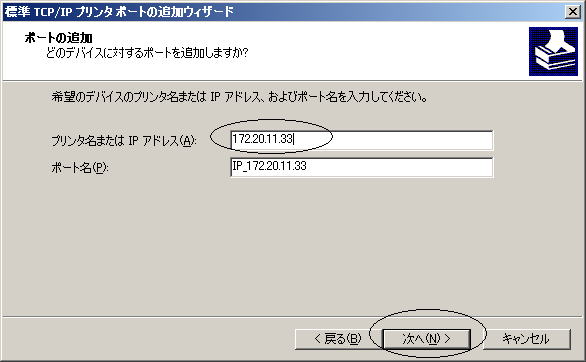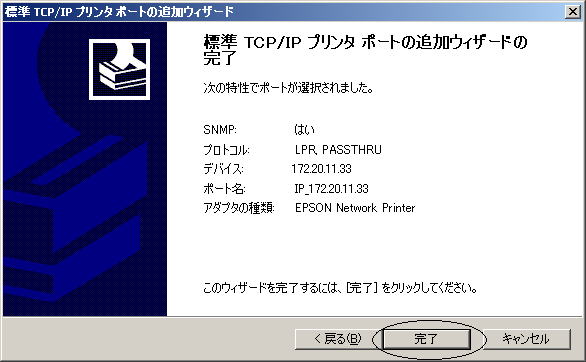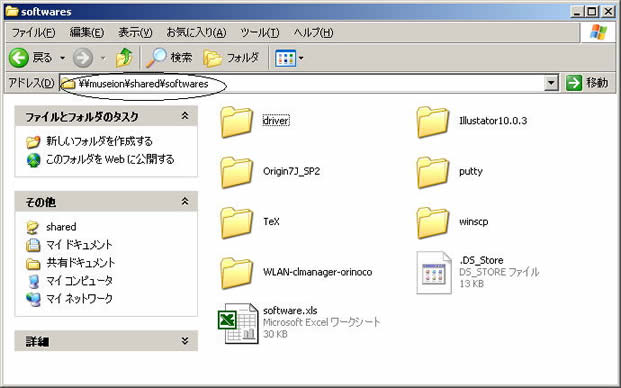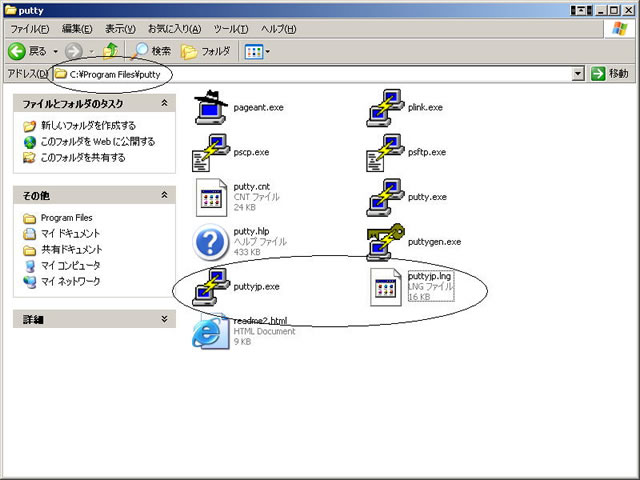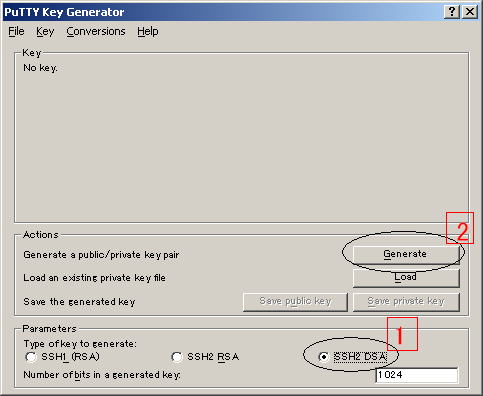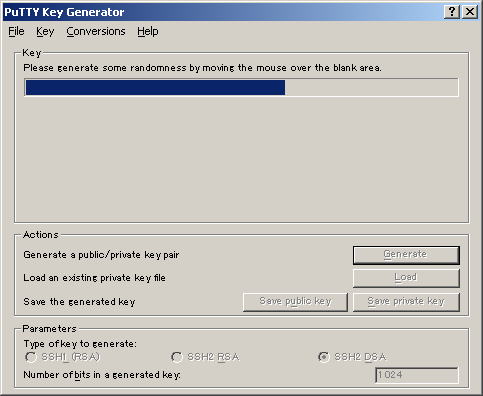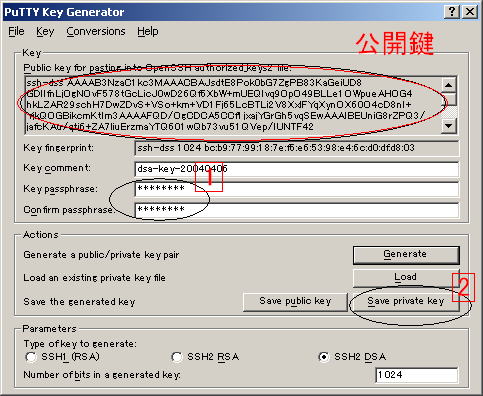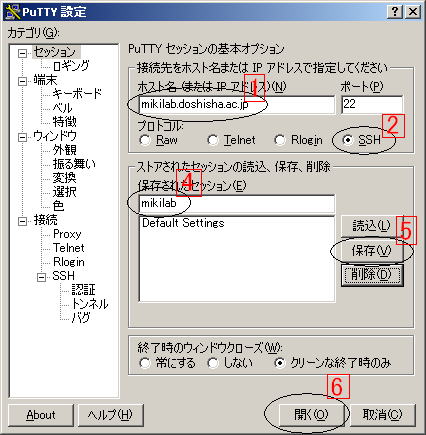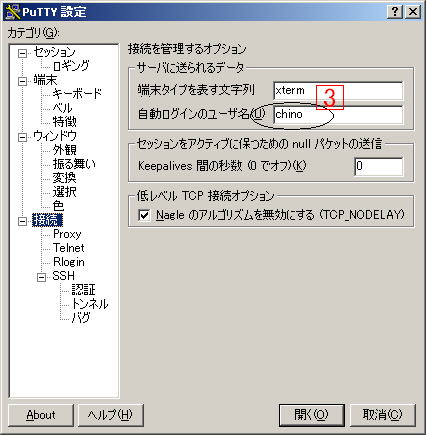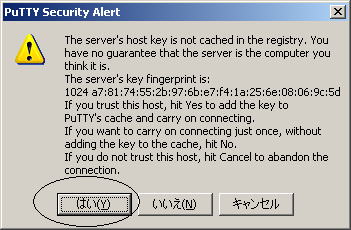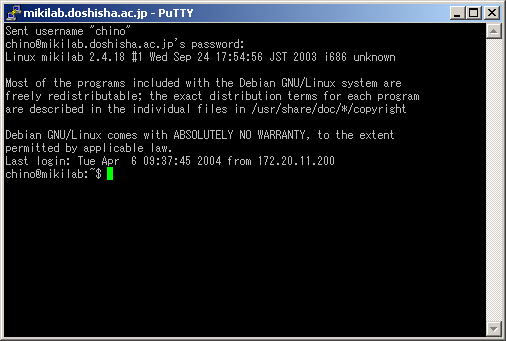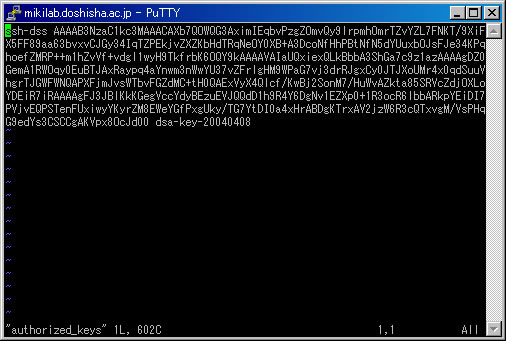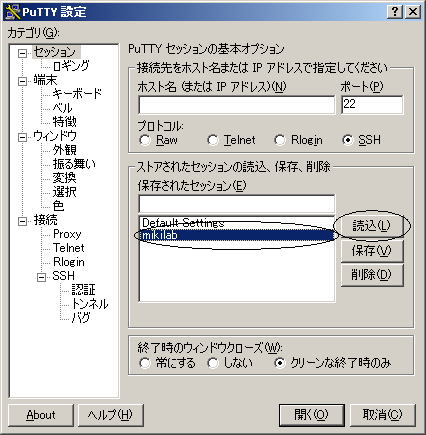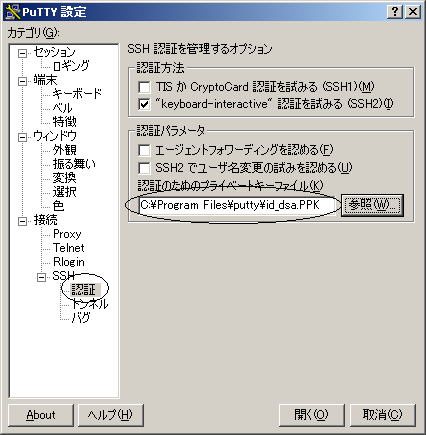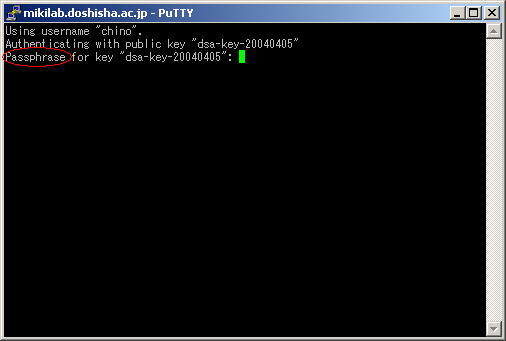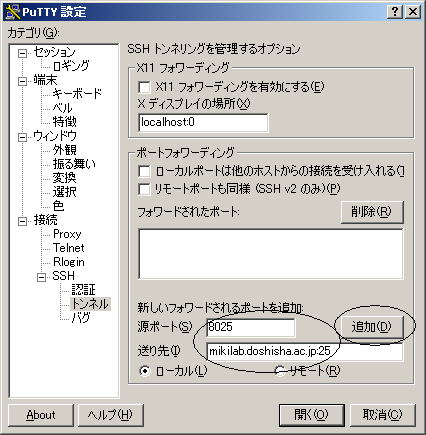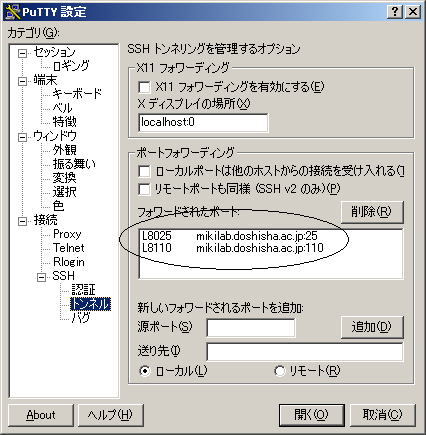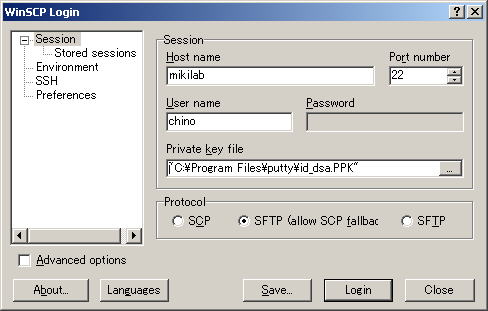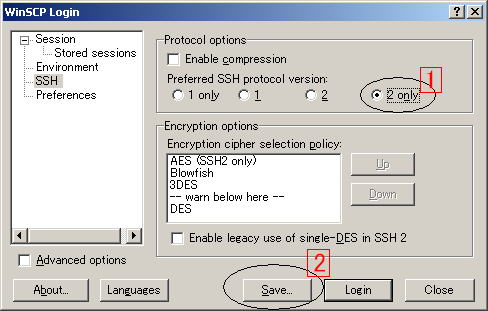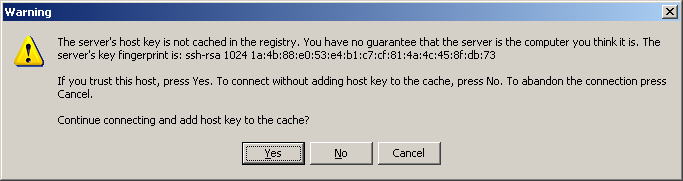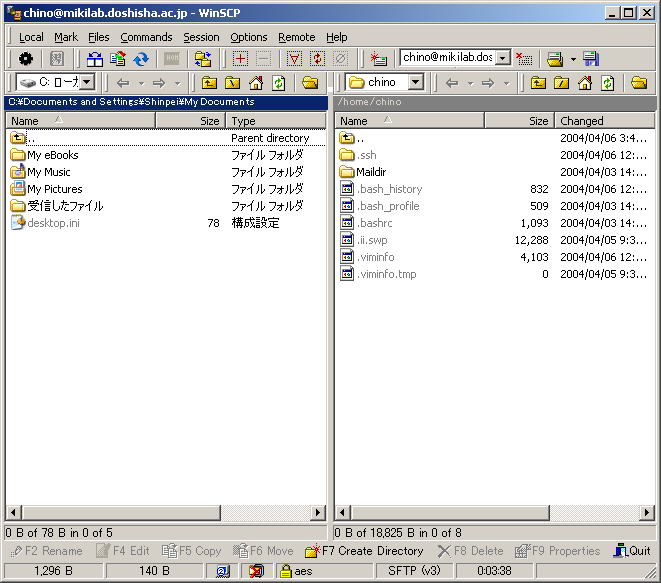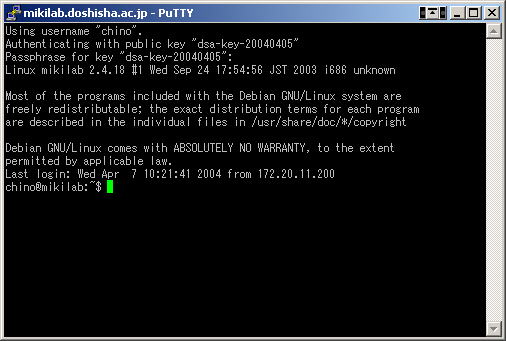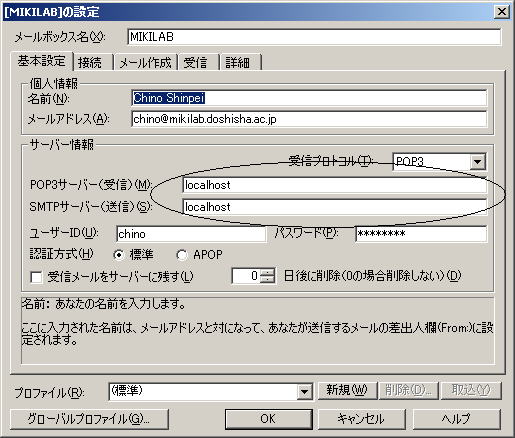1 ネットワークの設定
OSによって設定の仕方は異なりますが,Windows2000とWindowsXPではほぼ同じ手順で設定可能です。ここでは,WindowsXPを用いてネットワークの設定解説します.
1.1 Windows XPでのネットワーク設定
Fig..1のように,コントロールパネルを開き,その中の「ネットワーク接続」を選択し,ダブルクリックします.
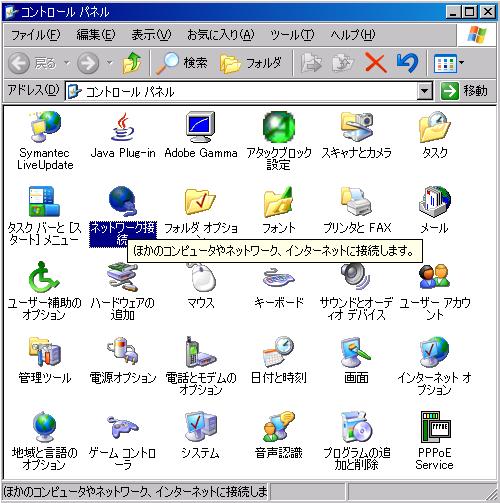
Fig.1 ネットワーク接続
次に,Fig. 2 のように,既に存在する「ローカルエリア接続」を選択し,右クリックします.出現したメニュー
の「プロパティ(R)」を選択します.
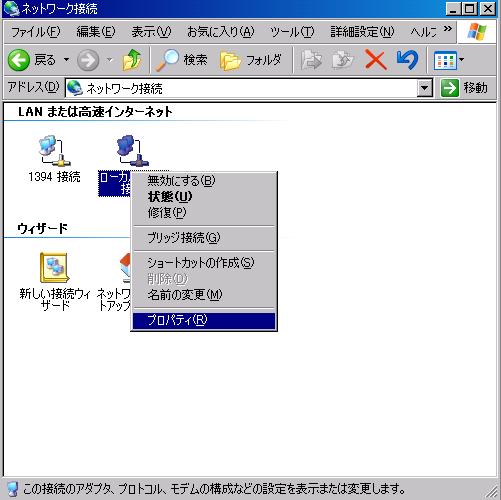
Fig2. ローカルエリア接続
Fig. 3 のように,「インターネットプロトコル (TCP/IP)」がチェックされていることを確認して,それを選択し,[プロパティ(R)]
をクリックします.「次のIP アドレスを使う(S)」にチェックし, 申請済みのIP
アドレスと,サブネットマスク 255.255.255.0,デフォルトゲートウェイにSOBでは172.20.11.6
,KCでは172.20.11.9とします.なお,4回生でまだIPアドレスが割り当てられていない場合は,「IPアドレスを自動的に検出する」にチェックしてください.

Fig.3 ローカルエリア接続のプロパティ
2. Fig. 4 に示すように,優先DNS サーバーに は,172.20.11.16を指定します。ただし,2台目以降のマシンで設定する場合は,「IP
アドレスを自動的に取得する(O)」 をチェックしてください.また,その場合には,
「DNS サーバーのアドレスを自動的に取得する(B)」 を選択してください.
3.次に,[詳細設定(V)...] をクリックします.

Fig.4 インターネットプロトコル(TCP/IP)のプロパティ
「TCP/IP 詳細設定」では,Fig. 5 のように,「この接続のアドレスをDNS に登録する(R)」のチェックをはずし,[OK]
を押します.
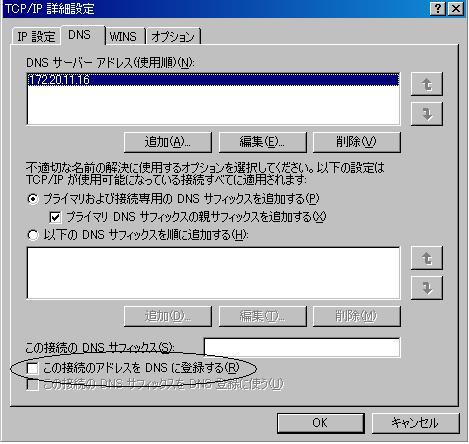
Fig.5 TCP/IP詳細設定
コントロールパネルに戻り,Fig. 6 のように,「システム」を選択,ダブルクリックします.
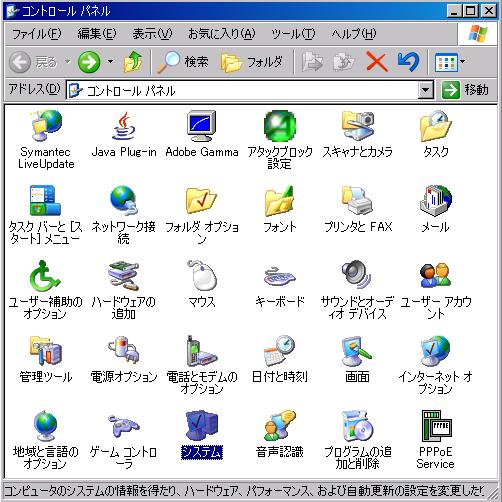
Fig.6 コントロールパネル
「システムのプロパティ」では,Fig.7のように,「コンピュータ名」のタブを選択し,[変更(C)...]をクリックします.
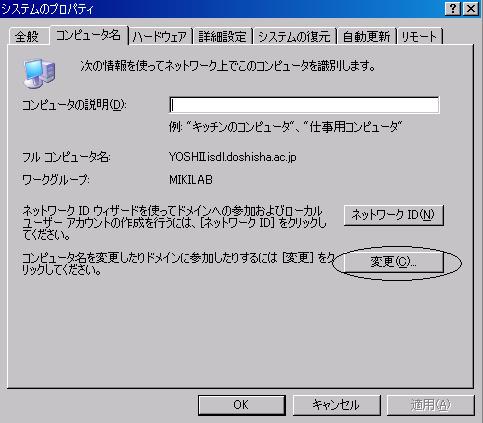
Fig.7 システムのプロパティ
「コンピュータ名の変更」では,Fig. 8 のように,コンピュータ名には申請したコンピュータ名を,ワークグループ名には,MIKILAB
と入力します.次に,[詳細(M)...]をクリックします.「DNS サフィックスとNetBIOS
コンピュータ名」では,Fig. 9 のように,「このコンピュータのプライマリDNS
サフィックス(P):」に,isdl.doshisha.ac.jp と入力し,[OK] をクリックします.そうすると,再起動を促す警告が出ますので[OK]
を押して再起動を行ってください..
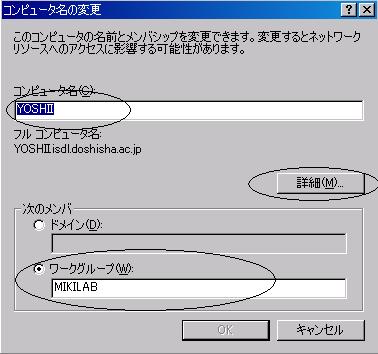
Fig.8 コンピュータ名の変更

Fig.9 DNSサフィックスとNetBIOSコンピュータ名
1.2 Proxyの設定
三木研究室では,セキュリティ向上や,その他の理由から,パケットを外に流せないように設定されおり,通常の状態では,Web
ブラウズを行うことが出来ず,プロキシサーバ(代理サーバ) の設定を行う必要があります.ここでは,WindowsXPに標準搭載のInternetExplorer
6.0 でのプロキシの設定について説明します.
Fig.10のように,コントロールパネルを開き,その中の「インターネットオプション」を選択します.Fig.11にように,出現したダイアログで,[接続]
タブをクリックし,[LAN の設定(L)...] をクリックします.
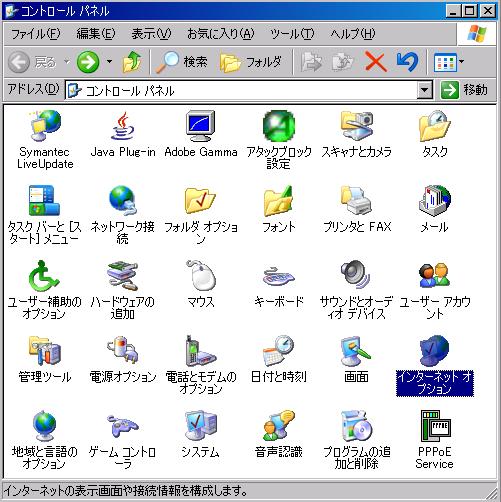
Fig.10 コントロールパネル
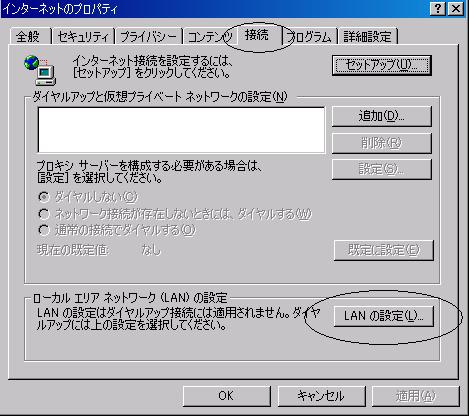
Fig.11 インターネットのプロパティ
「ローカルエリアネットワーク(LAN) の設定」では,Fig. 12のように,「LAN
にプロキシサーバーを使用する(X)」,「ローカルアドレスには,プロキシサーバーを使用しない(B)」にチェックし,[詳細(C)...]
をクリックします.

fig.12 ローカルエリアネットワーク(LAN) の設定
「プロキシの設定」では,Fig. 13 のように,使用するプロキシのアドレスの最初の欄に
proxyt.doshisha.ac.jp,ポートの最初の欄に8080 を入力し,「すべてのプロトコルに同じプロキシサーバーを使用する(U)」にチェックします.さらに,例外の部分には,mikilab*;museion;172.20*と入力し,最後に[OK]
を押します.

fig.13 プロキシの設定
1.3 OSでのその他の設定
基本的には,次の設定を行うことによってネットワークを利用可能になります.
| IPアドレス |
172.20.11.xxx(割り当てられたもの) |
| マシン名 |
申請/登録済みのもの |
| サブネットマスク |
255.255.255.0 |
| ゲートウェイ |
172.20.11.6(SOB) 172.20.11.9(KC) |
| ブロードキャストアドレス |
172.20.11.255 |
| プライマリDNS |
172.20.11.16 |
| セカンダリDNS |
なし |
| ドメイン |
isdl.doshisha.ac.jp |
また,SOB09 およびKC101では,DHCP による自動設定もサポートしていますので,ノートパソコンなどの一時的なマシンに関しては,設定をDHCP
によって自動取得することが可能です.
2. Shareフォルダの設定
2.1 Guestアカウントの有効化
Windows XP Professionalでは,標準状態ではあらかじめユーザーとして登録された人しかそのマシンの共有フォルダにアクセスすることが出来ません(マシンにログインしようとするとユーザー名とパスワードを聞かれます).これを誰でもアクセス可能(ただしアクセス制限は可能)
になるようにするために,登録されたユーザー以外でもこのマシンにゲストアクセスが可能なようにします.
1. Fig.14のように,コントロールパネルを開き,「管理ツール」をダブルクリックします.
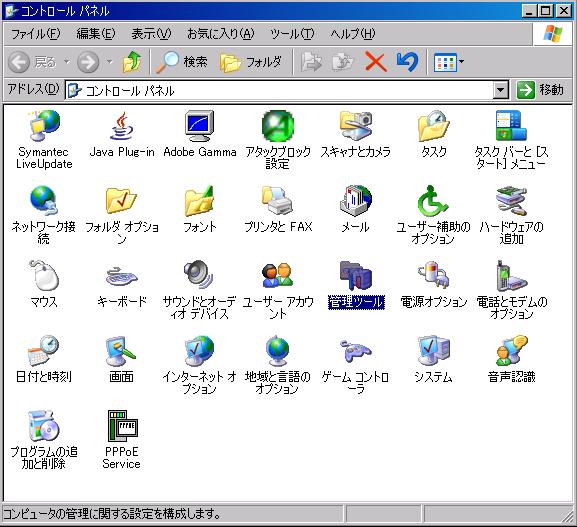
fig.14 コントロールパネル
2.次にFig.15のように「コンピュータの管理」をダブルクリックします.
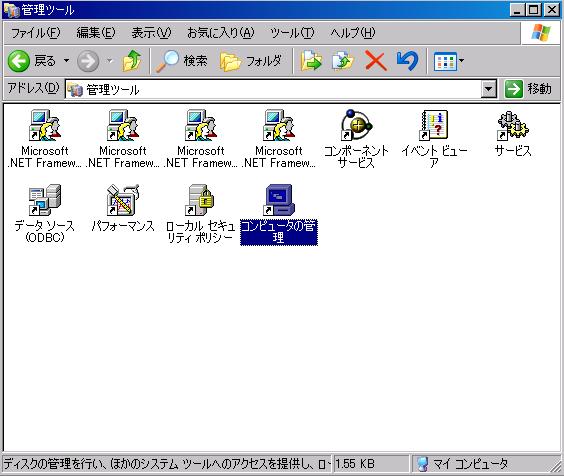
Fig.15 管理ツール
3. 開いたウィンドウで,Fig.16のように,左から「ローカルユーザーとグループ」をクリックし,右の「ユーザー」をダブルクリックします.
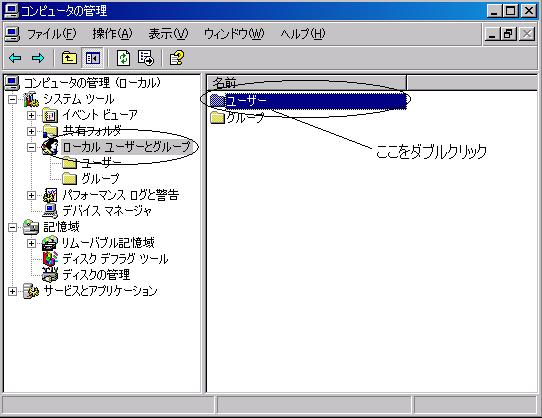
Fig.16 コンピュータの管理
4. Fig17のように「Guest」をダブルクリックし,Fig.18のように,「アカウントを無効にする(B)」のチェックを外し,[OK]を選択して閉じます.

Fig.17 Guestの選択

Fig.18 Guestのプロパティ
2.2 デスクトップ上に共有フォルダを作成する
1 最初に,デスクトップに適当な名前(shareが好ましい)でフォルダを作成します.そのフォルダを選択,右クリックし,Fig19のように,出現したメニューの「プロパティ(R)」を選択,クリックします.
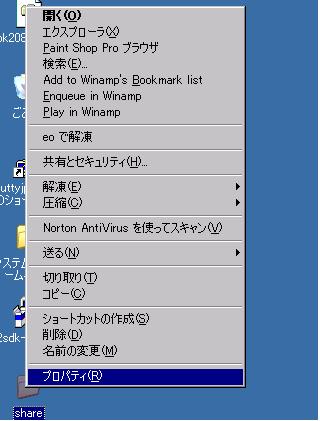
Fig.19 shareのフォルダ
2 プロパティでは,Fig.20のように共有タブを選択し,「ネットワーク上でこのフォルダを共有する(S)」および「ネットワーク
ユーザによるファイルの変更を許可する(W)」にチェックを入れ,[OK]をクリックします.これにより,shareフォルダが共有フォルダになり,ネットワーク上のユーザによりファイルの変更が可能になります.
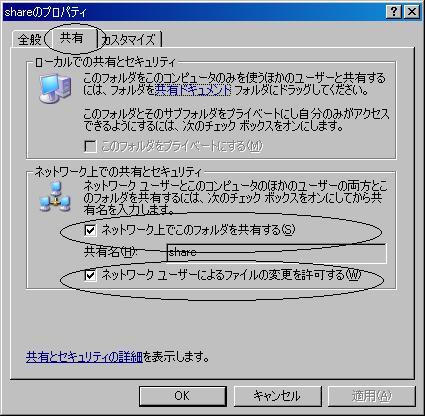
Fig.20 shareフォルダのプロパティ
プロパティの共有タブでFig21のように出た場合は現在の状態では共有することができませんので,「ネットワーク
セットアップ ウィザード」をクリックします.

Fig.21 ネットワーク セットアップ ウィザードの選択
出てきたウィザードで[次へ]を選択します.
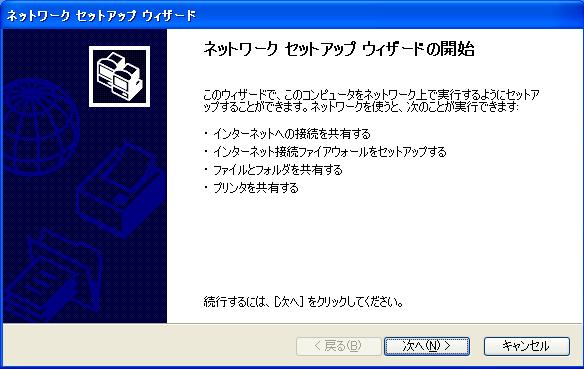
Fig.22 ネットワーク セットアップ ウィザード
次へを選択します.(Fig.23)
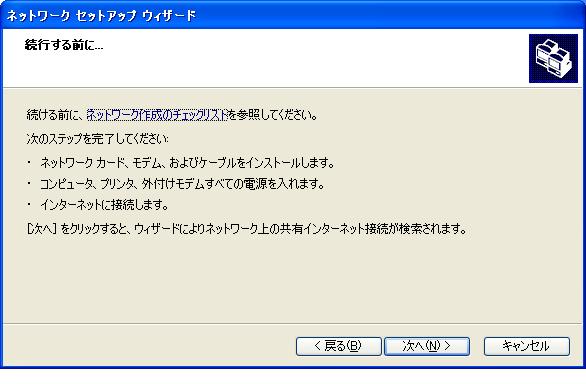
Fig.23 ネットワーク セットアップ ウィザード(続行する前に)
接続方法の選択で「ネットワークの別のコンピュータ経由または住宅用ゲートウェイ経由でインターネットに接続している(M)」にチェックを入れ,[次へ]を選択します.(Fig.24)
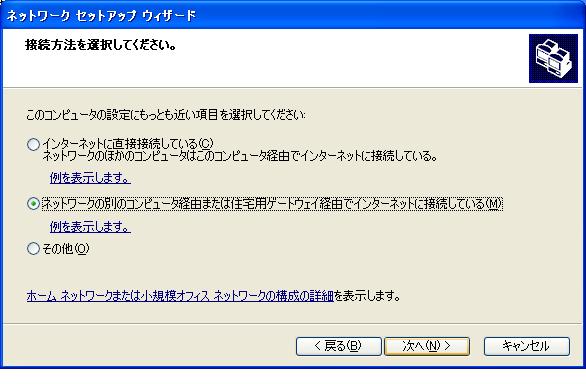
Fig.24 ネットワーク セットアップ ウィザード (接続方法の選択)
Fig.25のようにコンピュータ名を入力し,[次へ]を選択します.
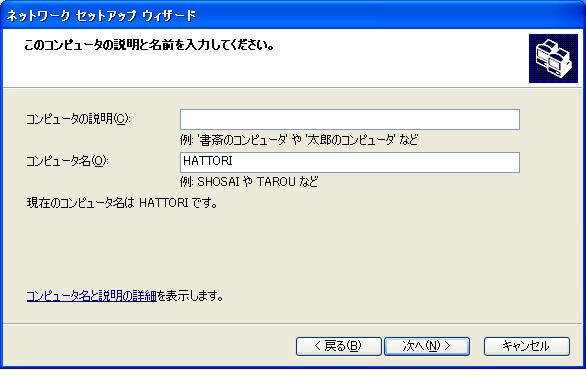
Fig.25 ネットワーク セットアップ ウィザード(コンピュータ名の入力)
Fig.26のように「ワークグループ名(W)」にMIKILABを入力し,[次へ]を選択します.
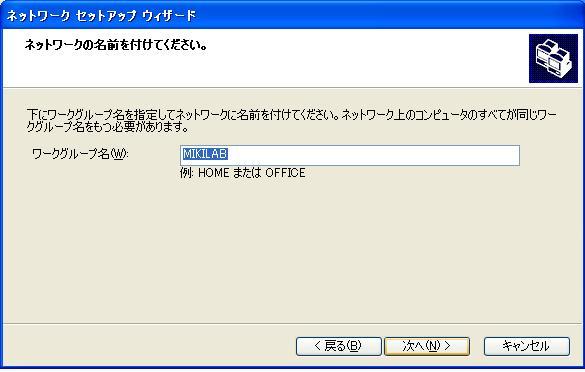
Fig.26 ネットワーク セットアップ ウィザード(ワークグループ名の入力)
Fig.27のように,「ほかのコンピュータでウィザードを実行する必要はない(ウィザード終了)(J)」にチェックを入れ[次へ]を選択します.
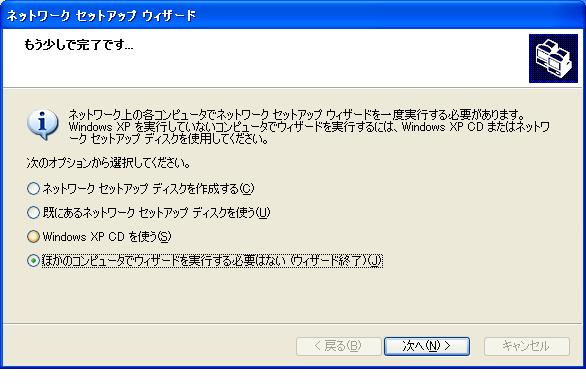
Fig.27 ネットワーク セットアップ ウィザード(ウィザード終了)
完了をクリックします.(Fig.28)
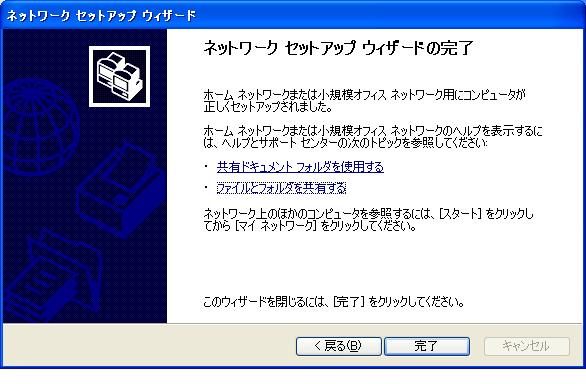
Fig.28 ネットワーク セットアップ ウィザードの完了
そうするとshareのプロパティの共有タブでFig.16のような画面になるので,「ネットワーク上でこのフォルダを共有する(S)」および「ネットワーク
ユーザによるファイルの変更を許可する(W)」にチェックを入れ[OK]を選択します.これによりshareフォルダが共有フォルダになります.
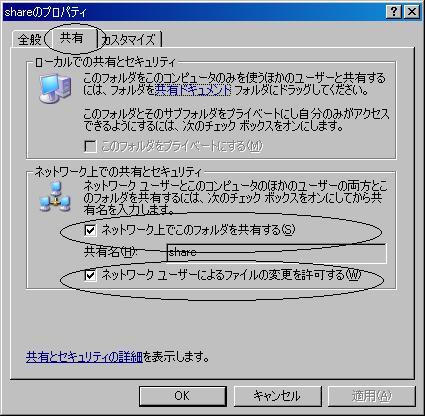
Fig.29 shareのプロパティ
フォルダの共有で権限などより詳細に設定する場合には各自で次の操作を行ってください.
Fig30のように,マイコンピュータを開き,メニューバーのツールからフォルダオプションを選択します.
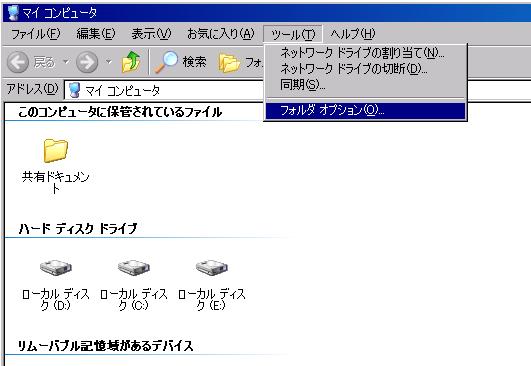
Fig.30 フォルダオプションの選択
Fig.31のように表示タブを選択し,詳細設定で「簡昜ファイルの共有を使用する(推奨)」のチェックを外し,[OK]をクリックします.
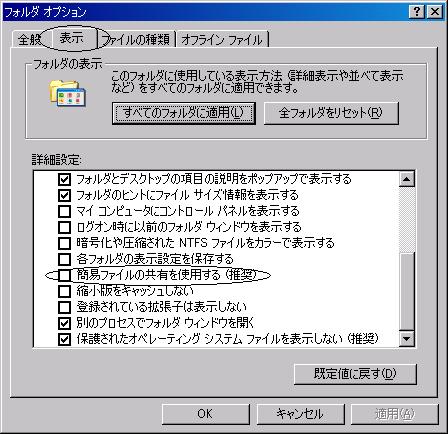
Fig.31 フォルダオプション
shareのフォルダを右クリック,プロパティを選択し,shareのプロパティでFig.32のように,上からEveryone をクリックすることにより,「EveryOneのアクセス許可(P)」で権限設定を変更することができます.

Fig.32 shareのプロパティ
3 プリンタの設定
Windows環境におけるプリンタ設定方法を説明します.ちなみに,三木研究室では印刷をする場合にはA3の用紙一枚に2ページずつ両面印刷が推奨されています.そのため,プリンタ設定終了後,各自設定を変更してください.
3.1 プリンタドライバーの場所
まずはじめにドライバの場所を示します.デスクトップのマイコンピュータをダブルクリックし,アドレス欄に「\\museion\archive\softwares\driver\FUJIXEROX
DocuCentre280」と入力してください.(Fig. 33)

Fig. 33 \\museion\archive\softwares\driver\FUJIXEROX DocuCentre280を入力
そこにあるLaunch.exeのアイコンがあるのでクリックしてください.するとFig. 34のような画面になり,ここからドライバをインストールします.
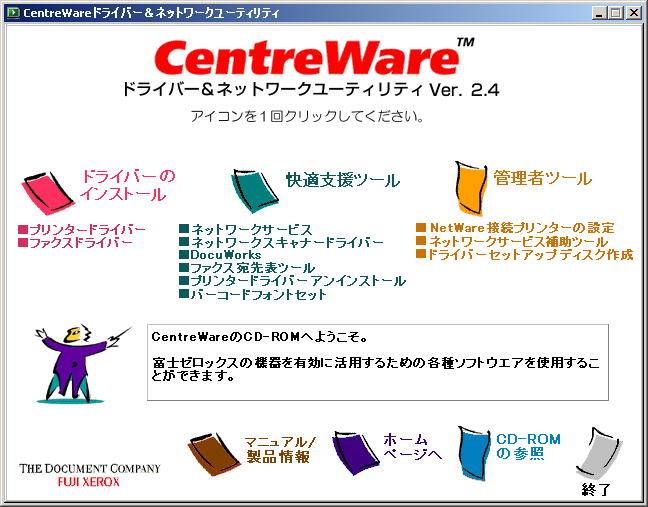
Fig. 34 プリンタセットアッププログラム
3.2 プリンタドライバーのインストール
それでは,ドライバーをインストールします.先ほどのFig. 2の左端にあるドライバーのインストールをクリックしてください.するとセットアップ方法の選択画面に移ります.ここで標準セットアップを選び次へ進んでください.(Fig. 35)
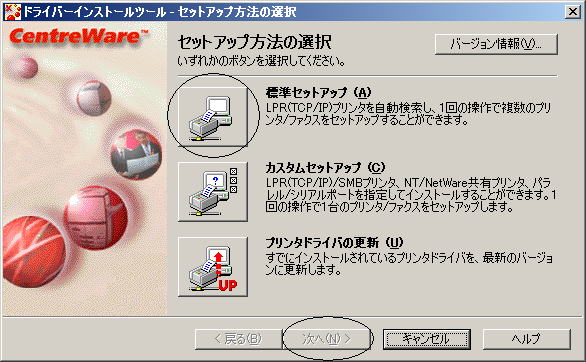
Fig. 35 セットアップ方法の選択画面
「DocuCenter280」にチェックが入っていることを確認してから,次へ(N)をクリックします.(Fig. 36)
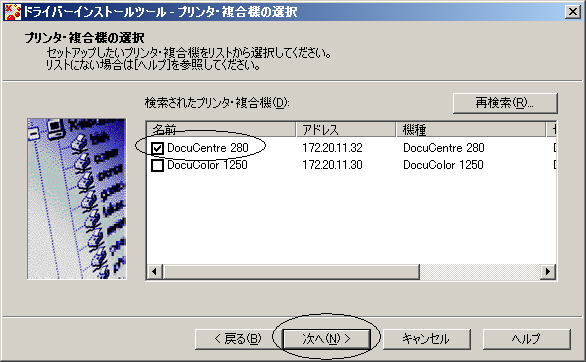
Fig. 36 設定するプリンタの選択画面
「ドライバーインストールツール」にチェックが入っていることを確認してから,次へ(N)をクリックします.(Fig. 37)
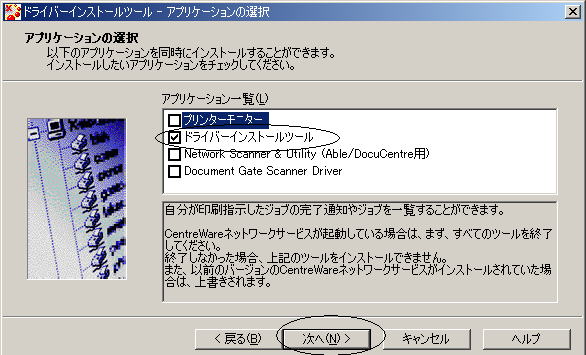
Fig. 37 インストールするコンポーネントの選択
同意するを選んでからインストール(F)をクリックします.(Fig. 38)
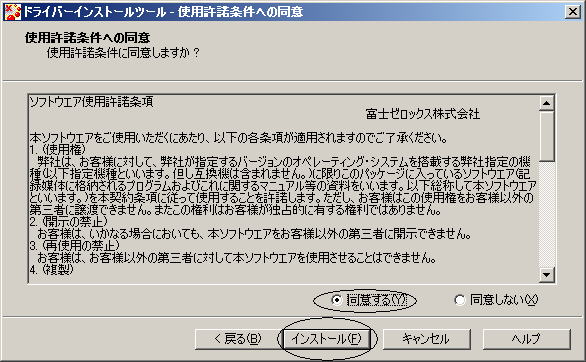
Fig. 38 使用承諾への同意
インストールが完了するとFig7のような画面が表示されるので,通常使用するプリンタの設定が「DocuCentre
280」になっているのを確認し,完了ボタンをクリックしてください.(Fig. 39)

Fig. 39 インストール完了画面
するとインストールツールの終了確認が出るので,はいを選択すると,ツールが終了します.(Fig. 40)
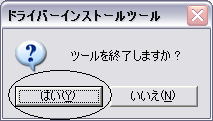
Fig. 40 セットアップ終了確認
3.3 LP-8700PS3の設定
知的システムデザイン研究室では,Windowsユーザに対しては,印刷スピードが速く給紙カセットも大きいゼロックスのDocuCentre
280を使うことを推奨しています.しかし,DocuCentre 280が故障した場合,あるいは印刷が混み合っている場合なども考えられるので,その際はLP-8700PS3を使います.
まずはじめにデスクトップのマイコンピュータをダブルクリックし,アドレス欄に
「\\museion\shared\softwares\driver」を入力します.(Fig. 41)
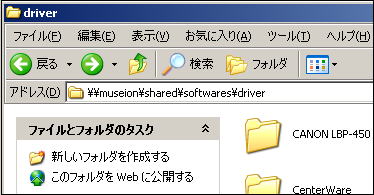
Fig. 41 \\museion\shared\softwares\driverを入力
その中にある「EPSON LP-8700PS3」をフォルダごと自分のPCにコピーします.EPSON
LP-8700PS3のフォルダの中にあるSETUPW2K.CMDを実行します.(Fig. 42)
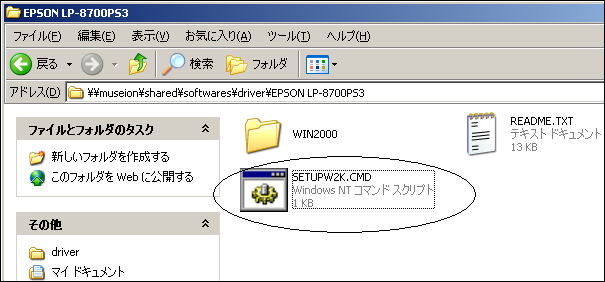
Fig. 42 「SETUPW2K.CMD」の実行
するとFig. 43のようなウィンドウが現れるのでLP-8700PS3を選び,OKに進みます.

Fig. 43 LP-8700PS3を選択
Fig. 44のような画面がでるので探索中止をクリックします.

Fig. 44 探索中止をクリック
探索中止をクリックすると警告がでるかもしれませんが,気にせず続行してください.インストールが終わるとFig. 45のような画面がでるので,OKを押してください.

Fig. 45 ポートの仮設定
これでインストールは完了です.次にポートの設定を行います.コントロールパネルからプリンタを選択します.そこにあるEPSON LP-8700PS3(ESC/Page)を右クリックし(Fig. 46),プロパティを選択します.
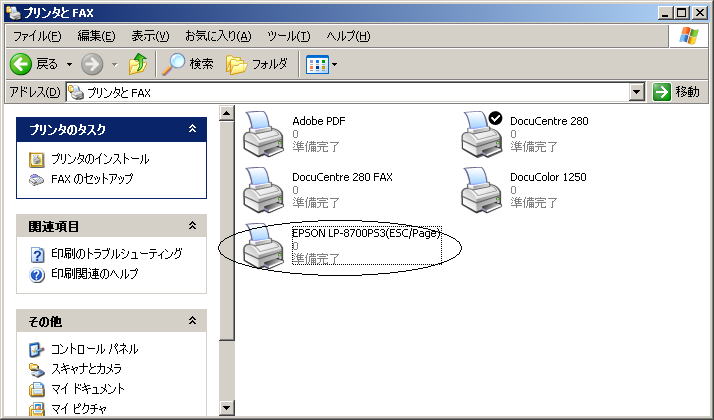
Fig. 46 プリンタの選択
プロパティのウィンドウが開いた後,ポートのタブを選び,ポートの追加をクリックします.(Fig.
47)

Fig. 47 EPSON LP-8700PS3
プリンタポートのウィンドウが開くので,新しいポート(P)をクリックしてください.(Fig. 48)
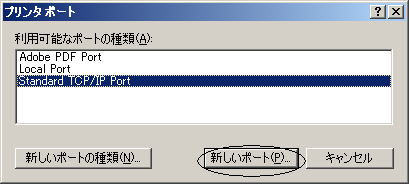
Fig. 48 プリンタポート
標準TCP/IPプリンタポートの追加ウィザードの画面になるので,次へ(N)をクリックします.
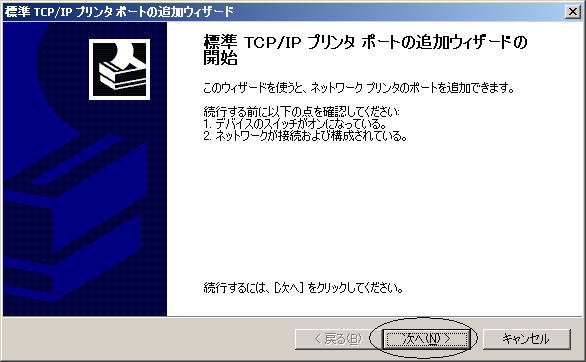
Fig. 49 標準TCP/IPプリンタポートの追加ウィザード
ポートの追加の画面では,「プリンタ名またはIPアドレス」に172.20.11.33(SOB09のLP-8700PS3プリンタの場合)を入力してください.すると,自動的にポート名が入力されてます.IPアドレス入力後,次へをクリックします.(Fig. 50)
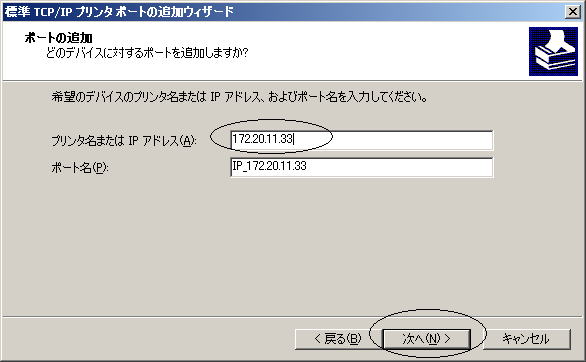
Fig. 50 ポートの追加
追加ウィザードの完了画面がでてくるので,完了をクリックしてください.(Fig. 51)
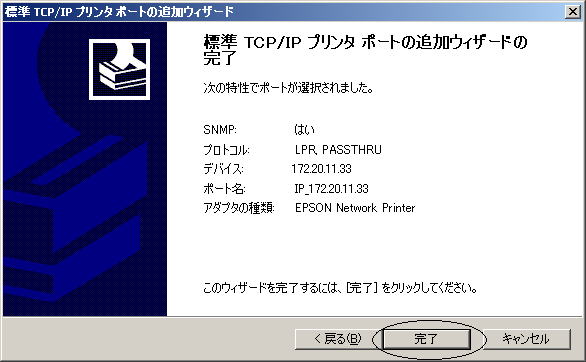
Fig. 51 追加ウィザード完了
完了をクリック後,Fig. 48に戻るので,キャンセルを押して消してください.そして,プリンタのFig.
47の画面で,必ず先ほど追加したStandard TCP/IP PORTの行にチェックを入れ,適用をクリックし,OKを押してください.(Fig. 52)

Fig. 52 ポート選択画面
ドライバをインストールすると,通常つかうプリンタがEPSON LP-8700PS3に設定されているので,それをDoCuCentre
280に変えてください.その方法としては,まずコントロールパネルを開き,その中にあるプリンタのアイコンを選択し,DoCuCentre 280を右クリックし,通常使うプリンタに設定をクリックします.
以上で,EPSON LP-8700PS3に関する環境設定を完了します.
4 PuTTyの環境設定
4.1 PuTTy
ここでは,PuTTyを使うための設定ついて説明します.
まず,マイネットワークのアドレスに \\museion\shared\softwares と入力します.(Fig. 53)
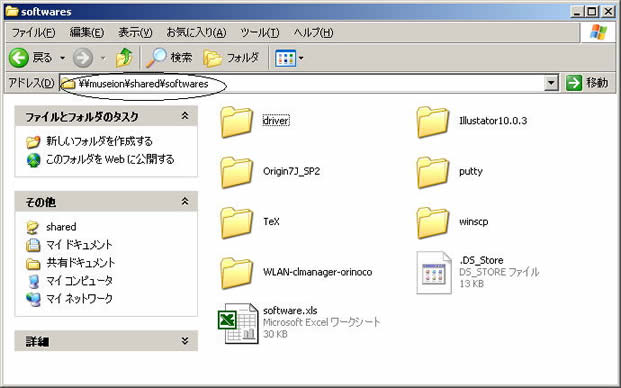
Fig. 53 \\museion\shared\softwaresを入力
次に,puttyフォルダ をフォルダごと自分のデスクトップにコピーします.そのフォルダの中にある putty.zip を解凍すると test というフォルダの中に putty というフォルダができるので,それを Program Files の中に入れてください.(puttykjbin.zip の中身は日本語入力・表示を可能にするパッチをあてた実行ファイルです.これ以下は日本語化を行ったものとして説明を進めます.)(Fig. 54)
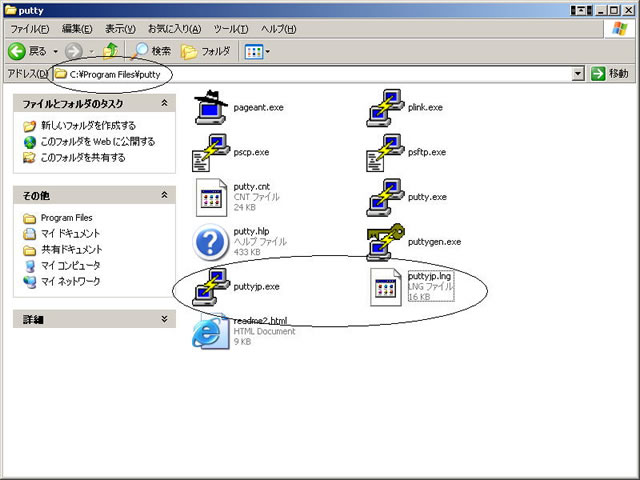
Fig. 54 C:\Program Files\puttyの中身
次に,puttyフォルダ の puttygen.exe を起動します.PuTTY Key Generator の画面が表されるので,『Parameters』でSSH2 DSA をチェックし,Generate をクリックすると鍵の作成がはじまります.(Fig. 55)
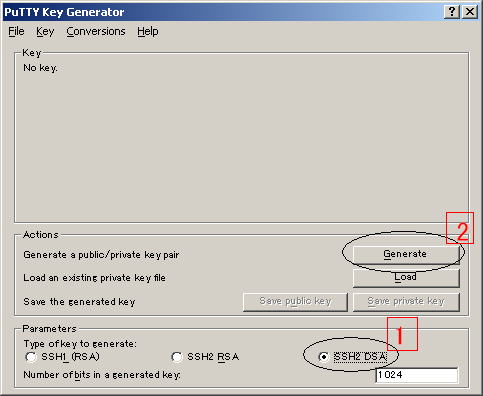
Fig. 55 鍵の生成
このとき,この画面の上でマウスを移動させることで,自動的に乱数が作られます.(Fig. 56)
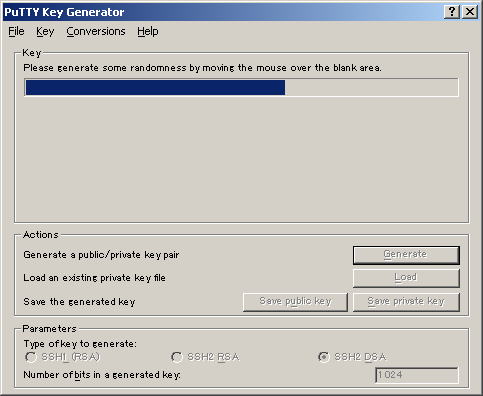
Fig. 56 乱数の発生
このとき,画面の Public key for pasting into OpenSSH authorizad_keys2 file: の部分が公開鍵 (Fig. 5 での公開鍵の部分) になります.また,Key comment にはデフォルトでは日付が入力されていますが,そのままで構いません.次に,Key passphrase にパスフレーズを各自で決め入力します (1).また,Confirm passphrase に同じパスフレーズを入力し,Save private key を押します (2).すると,保存の画面になるので,先ほどの puttyフォルダ に保存します.名前は何でもよいですが,ここでは id_dsa.PPK としておきます.(Fig. 57).
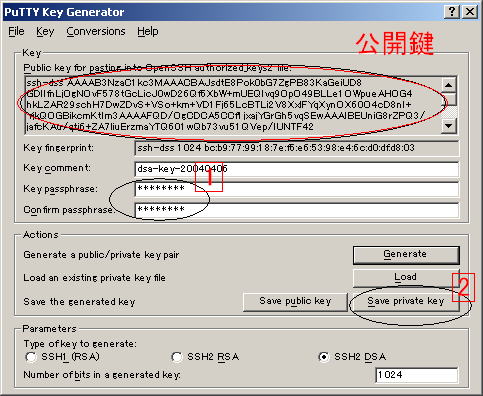
Fig. 57 パスフェーズの入力
次に,ウィンドウを閉じずに puttyフォルダ の putty.exe (日本語化を行った人は puttyjp.exe)を起動します.この際,putty.exe のショートカットをデスクトップに作成しておくと便利です.ホスト名に mikilab.doshisha.ac.jp と入力し,プロトコルでSSHを選択します.左の欄から『接続』をクリックし,自動ログインのユーザ名に,配属日に申請したアカウントを入力します.(Fig. 59)
次に,左の欄の『セッション』に戻り,保存名に mikilab を入力し,保存 をクリックします.そして,最後に 開く をクリックしてください(Fig. 58)
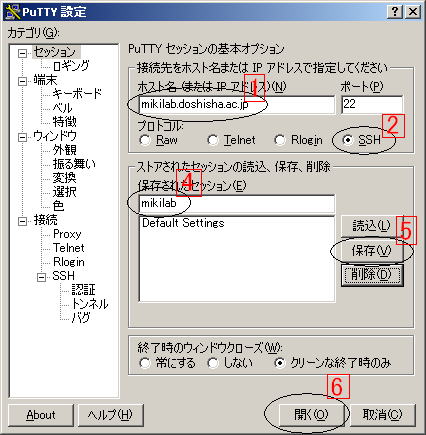
Fig. 58 セッション設定
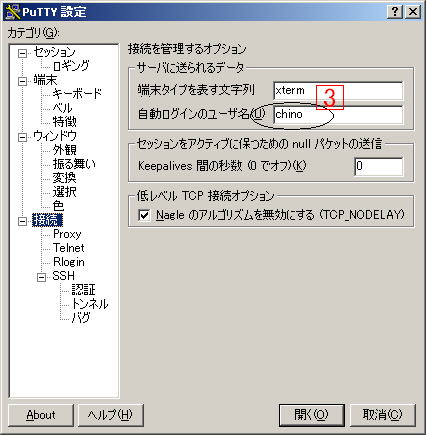
Fig. 59 接続設定
すると,PuTTY SecurityAlert のダイアログが出てくるので,はい をクリックしてください.(Fig. 60)
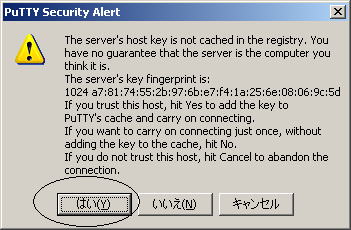
Fig. 60 PuTTY SecurityAlert
mikilab.doshisha.ac.jp-PuTTy の画面がでるのでパスワードを入力してください.すると,Fig. 61のようなログイン画面が出ます.
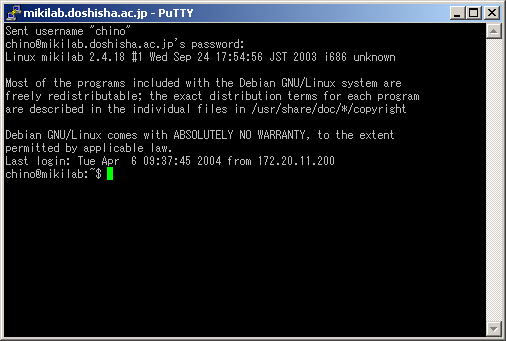
Fig. 61 ログイン成功画面
Fig. 61の画面が出ましたら,mkdir .ssh とコマンド入力し,.ssh というディレクトリを作成してください.作成したら,chmod 755 .ssh とコマンド入力してください.これで,.ssh の権限が変更されます.次に cd .ssh とコマンド入力し,.ssh のディレクトリに移動してください.
次に,vi authorized_keys と入力します.すると vi が起動しますので,i キー を押して入力モードにしてください.さきほど閉じずに残しておいたPuTTY Key Generator の「Public key for pasting into OpenSSH autorized keys2 file:」の中の文字列(公開鍵) をすべてコピーします.この公開鍵を mikilab.doshisha.ac.jp-PuTTY に戻り,貼り付けてください.(Fig. 62).
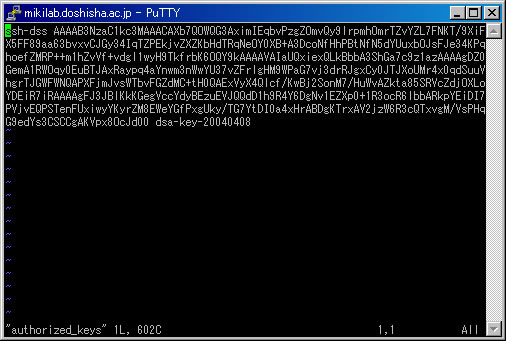
Fig. 62 公開鍵の登録
そして,ESCを押し,コマンドモードにもどし,:wq とコマンド入力し,保存終了してください. chmod 644 authorized_keys そして exit をコマンド入力し,putty を一旦終了してください.また,先ほど残しておいたウィンドウ PuTTY Key Generator を閉じてください.
次に再び putty.exe を起動してください.左の欄の『セッション』において,保存されたセッションから mikilab を選択し 読み込み をクリックしてください.(Fig. 63)
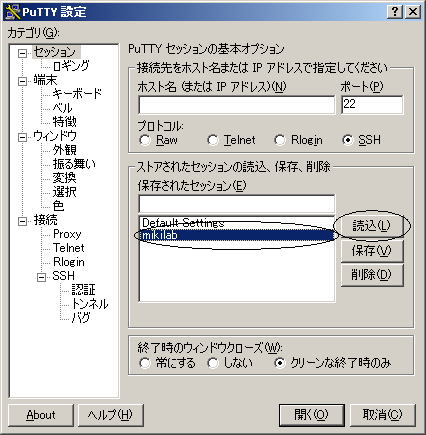
Fig. 63 putty設定でのmikilab読み込み
次に左の欄から SSH を選択し,優先するSSHプロトコルバージョンで 2only にチェックをつけます.また,左から『認証』を選択し,参照をクリックし先ほど作成した id_dsa.PPK を選択する.(Fig. 64)
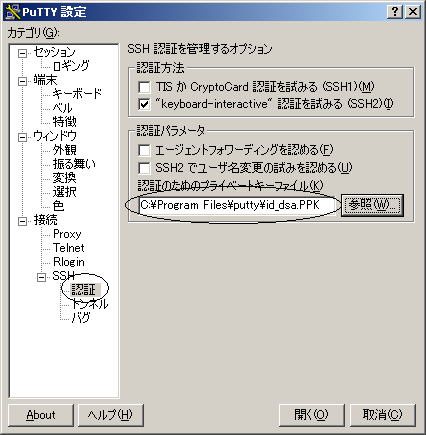
Fig. 64 id_dsa.PPKの読み込み
次に左の欄の『セッション』に戻り,保存 をクリックし,開く をクリックします.開くと Passphrase を聞かれます.(Fig. 65)
聞かれれば設定ができていることになり,Passphrase を入力すればログイン完了となります.
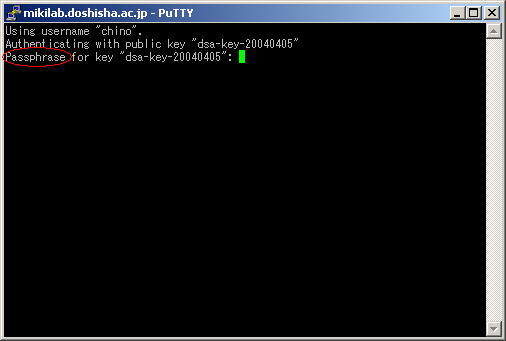
Fig. 65 パスフェーズ入力画面
4.2 ポートフォワーディング
次に,メールを送受信するためにポートフォワ―ドの設定を行います.PortForwarder では SSH2 をサポートしていないため,PuTTY で行います.まず,putty.exe を起動してください.
左の欄の『セッション』で mikilab を読み込みます.次に左の欄から『トンネル』を選択し,源ポートに 8110 を入力し,送り先に mikilab.doshisha.ac.jp:110 と入力し,追加 をクリックします.同様に源ポートに 8025 を入力し,送り先に mikilab.doshisha.ac.jp:25 と入力し,追加 をクリックしてください.(Fig. 66)
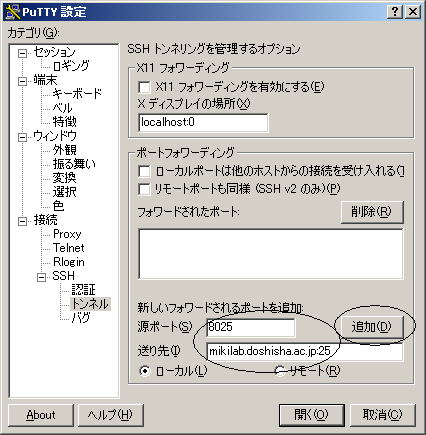
Fig. 66 源ポートの設定1
Fig. 67のようになりましたら,左の欄の『セッション』に戻り,設定を 保存 してください.
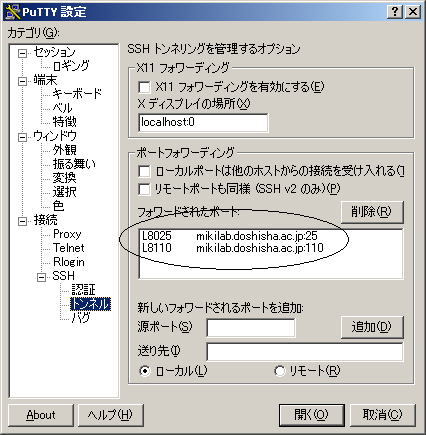
Fig. 67 源ポートの設定2
次に 開く をクリックし,Passphrase を入力しログインします.これでポートフォワーディングされ,メールの送受信ができます.
5 WinSCPの設定
Windows 上で簡単にSCPを用いる方法として,Win-SCP と呼ばれるソフトがあります.ここではその設定について述べていきます.
まず,\\museion\shared\softwares に移動し,フォルダの中の winscp フォルダをコピーして,デスクトップにコピーし,中の winscp356setup を起動しインストールしてください.インストールが終了したら,WinSCP3.exe を実行してください.Fig. 68 のように,Host name に mikilab,User name に自分のアカウント,Private key file に先ほど作成した秘密鍵(puttyのフォルダの中の id dsa.PPK というファイル)を選択します.
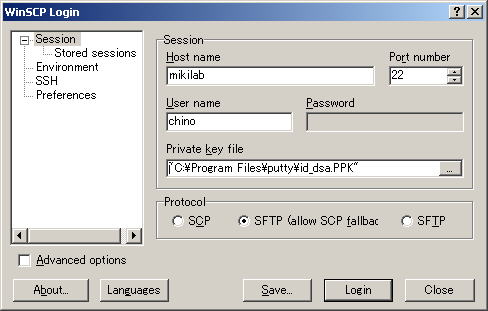
Fig. 68 WinSCP のログイン画面
次に,左の欄から『SSH』を選び,2only を選択 (1) し Save をクリックしてください (2).(Fig. 69)
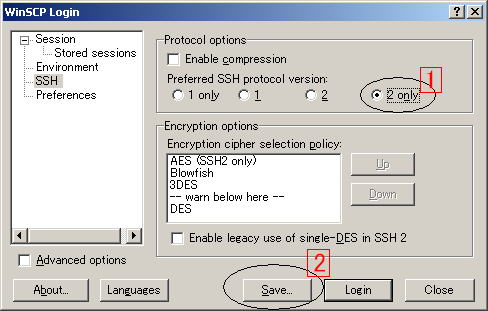
Fig. 69 SSHの設定
最後に Login をクリックすると,Fig. 70 のような警告がでるので Yes を入力してください.すると passphrase を聞かれるので,自分の登録したパスフェーズを入力してください.
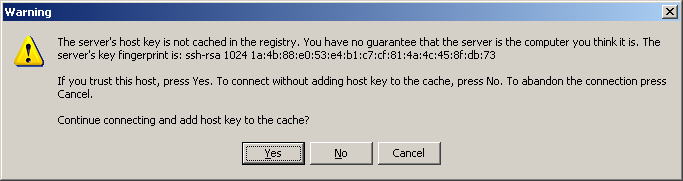
Fig. 70 警告
passphrase が正しいとFig. 71 のような画面が出ます.これでWinSCPの設定は完了です.
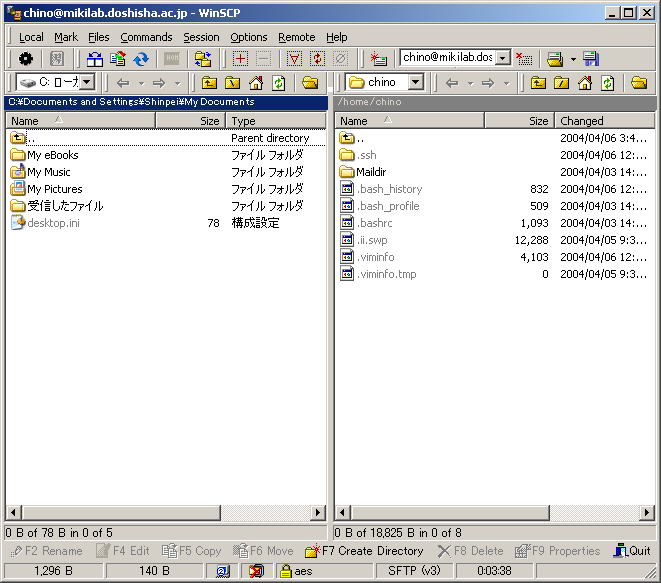
Fig. 71 WinSCPの画面
6 メールソフトでの設定
今回は,メーラーのBecky!を例に使いますが,どのメールソフトでも基本的に一緒の設定です.
まず,メールソフトでポートフォワーディングが有効になるように設定します.puttyを起動し,Passphraseを入力し,ログインしてください.(Fig.
72)
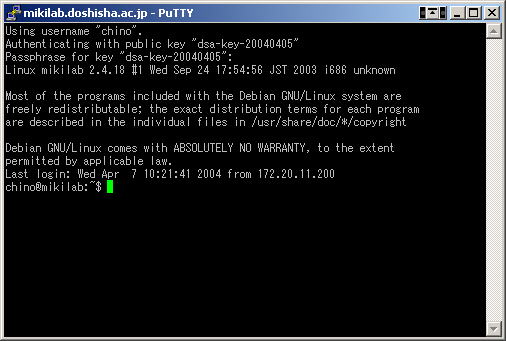
Fig. 72 ログイン完了画面
ログインした状態で,メーラーを起動します.基本設定のサーバ情報のうち,POP3サーバとSMTPサーバにはlocalhostと入力します.(Fig. 73)
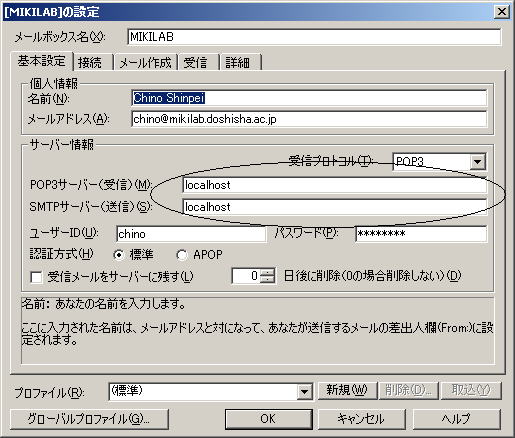
Fig. 73 サーバ情報入力画面
次に,SMTPに8025,POP3に8110を入力します.(Fig. 74)

Fig. 74 ポート番号設定
これを設定すれば,PortForwarderを起動した上でメールが受信可能になります.
文責: システム環境設定ゼミ 吉井健吾, 千野晋平, 高畑泰祐