まず、自分の作ったページのファイルの位置を確認しておきます。
わかりやすいように、[C:\]に[HOMEPAGE]などのディレクトリを作っておくのも良いでしょう。
ここでは、[C:\HOMEPAGE]のなかの、[index.html]をUPLOADする方法を説明します。
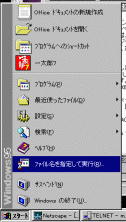 まず、スタートメニューから「ファイル名を指定して実行」を選びます。
まず、スタートメニューから「ファイル名を指定して実行」を選びます。 「ftp mikilab.doshisha.ac.jp」と入力して、OKを押すか、リターンを押します。
「ftp mikilab.doshisha.ac.jp」と入力して、OKを押すか、リターンを押します。少し待つと、
C:\WINDOWS\デスクトップ> Connected to mikilab.doshisha.ac.jp. 220 mikilab.doshisha.ac.jp FTP server (Version wu-2.4.2-academ[BETA-18](1) Mon J an 18 19:19:31 EST 1999) ready. User (mikilab.doshisha.ac.jp:(none)): |
続いて、パスワードを聞かれますので、これも入力してください。
User (mikilab.doshisha.ac.jp:(none)): kouta 331 Password required for kouta. Password: 230 User kouta logged in. ftp> |
ホームページは、かならず[public_html]ディレクトリ内の[index.html]が最初に読み込まれます。
したがって、まず最初に、[public_html]ディレクトリを作成してください。
ちなみに、すでに以前に作成した場合は、当然作成する必要はありません。
作成する方法は、[mkdir public_html]です。
すると、以下のようなメッセージが表示されます。
ftp> mkdir public_html 257 "/home/kouta/public_html" new directory created. ftp> |
いよいよ、ファイルをUPLOADします。
public_html内にファイルをUPLOADするので、このディレクトリ内に移動します。
次のように打ち込みます。[cd public_html]
成功すれば、以下のようなメッセージがでて、移動が完了します。
ftp> cd public_html 250 CWD command successful. |
lcdと入力して、現在の送りもとを確認してみてください。
ftp> lcd Local directory now C:\WINDOWS\デスクトップ |
そこで、ホームページのファイルがある位置に移動します。
ホームページのhtmlファイルが、現在[c:\homepage]にあるとします。
移動するには[lcd c:\homepage]と入力します。
ftp> lcd c:\homepage Local directory now C:\HOMEPAGE |
もし、マイドキュメントに保存している場合に限り、次の場所に移動してください。[c:\mydocu~1]
移動が終了したら、ファイルを転送します。
送るには、put ファイル名です。index.htmlを送るには、[put index.html]と打ち込みます。
ftp> put index.html 200 PORT command successful. 150 Opening ASCII mode data connection for index.html. 226 Transfer complete. 241 bytes sent in 0.77 seconds (0.31 Kbytes/sec) |
ただし、画像ファイルを送るときは、注意が必要で、送る前に、[bin]と打ち込み、送り終わったら、[asc]と打ち込まなければいけません。
たとえば、[titlebg.gif]というファイルを送るには、以下のようにします。
ftp> bin 200 Type set to I. ftp> put titlebg.gif 200 PORT command successful. 150 Opening BINARY mode data connection for titlebg.gif 226 Transfer complete. 241 bytes sent in 0.77 seconds (0.31 Kbytes/sec) ftp> asc 200 Type set to A. ftp> |
ので、閉じます。右上のXボタンを押すか、[bye]と入力してください。
つぎに、パーミッションを設定します。このパーミッションとは、セキュリティの一つで、他人に読まれたくないもの(メール等)と、他人に読ませるもの(ページなど)を共存させるための仕組みです。
接続してすぐの状態では、他人は全く読み書きできない状態になっていますので、public_htmlディレクトリのパーミッションを、他人でも読めるように変更する必要があります。
そのために、telnetでmikilabに接続します。先と同じように、ファイル名を指定して実行を選び、[telnet mikilab.doshisha.ac.jp]と入力します。
ユーザー名とパスワードを入力し、ログインします。
パーミッションの変更は、[chmod]を使用します。
他人に読み込みと実行を許可するには、[chmod 755]とします。
ディレクトリ名を指定するので、[chmod 755 public_html]となります。
次に、先にUPLOADした、index.htmlも、変更します。
そのために、ディレクトリを、[public_html]の中に移動します。[cd public_html]
そして、index.htmlのパーミッションを変更します。[chmod 644 index.html]
[index.html]は、他人に読み込みのみを許可するので、644になります。
Trying 202.23.143.80... Connected to mikilab.doshisha.ac.jp. Escape character is '^]'. login: kouta Password: Last login: Thu Apr 15 12:23:07 from mail4 You have mail. [kouta@mikilab ~]$ chmod 755 public_html [kouta@mikilab ~]$ cd public_html [kouta@mikilab ~/public_html]$ chmod 644 index.html [kouta@mikilab ~/public_html]$ |
以上で、パーミッションの設定は終わりです。
次からは、自動的に、744になるので、この作業は不要です。
最後に、ブラウザで見れるかどうかをチェックします。
ブラウザを立ち上げ、アドレス欄に、[mikilab/~アカウント/index.html]と入力します。
めでたく、ページが表示されれば、完成です。