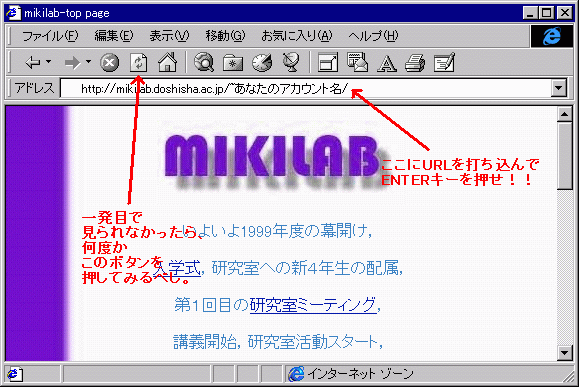▼▼ NextFTP超弩級親切講座 ▼▼
■■■act0.
最初に
HomepageをWWWで見られるようにするためには、
まずIntenetに接続されているサーバーと呼ばれるパソコンの中に、
FTP(FileTransportProtcol)を使って、作ったHTMLファイルなどを送らなければなりません。
前回のHomepageゼミで説明しきれなかったGUIのFTPソフトの使い方を、
このHomepage上で説明したいと思います。
まず、この説明を読む前にすでに下の作業が終わっていることを確認してください。
1.すでにNextFTPをインストールしている。
2.index.htmlをとりあえず作っている。
この2つの作業が終わっていることを前提に説明を進めます。
もしまだでしたら、さっそく行ってください。
また、やり方がわからなかったら、Homepage基礎ゼミ担当の誰かに質問してください。
■■■act1.
mikilabサーバーに接続しよう
まずNextFTPを起動します。起動した状態はサーバーとは接続されていません。
左上の紺色の部分に「未接続」と書かれている事からもわかると思います。
さて、これからファイルの送り先となるサーバーへと接続します。
まずメニューから[ホスト]→[簡易接続]と選びます。
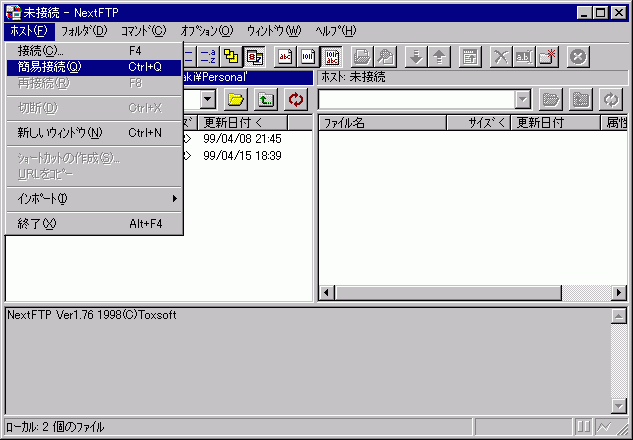
 公共マシンならすでに使われているので、
公共マシンならすでに使われているので、
おそらくここに「mikilab.doshisha.ac.jp」の文字があるでしょう。
そういう場合は、それを選択して「OK」でOKなのです。OK?
そうでなく、NextFTPをインストールしたばかりならば、
ここは自分で入力しなければなりません。
22文字も打たなければなりませんが、
避けては通れない道です。がんばってください。
 わかりますね。IDを入力です。
わかりますね。IDを入力です。
アカウント名と同じです。忘れたとは言わせません。
anonymousってのは「匿名」という意味です。
現時点ではあまり気にしなくて結構です。
 わかりますね。パスワードを入力です。
わかりますね。パスワードを入力です。
私は知りませんが、あなたは知っているはずです。
他の人にばれないよう気を付けましょう。
パスワードの変更は、telnetを利用してmikilabに接続し、
「passwd」というコマンドで変更可能です。
■■■act2.
Homepageを作る用意をしよう
さぁサーバーに接続されました。次にHomepageを作る準備をしましょう。
mikilabサーバーのアカウントをもらった時点で、
Internetに接続されたディスクスペースは手に入れました。
しかし、まだ言ってみれば土地を手に入れただけで、家がありません。
これでは誰も招待できません。まずは他人を迎えられるような家を立てましょう。
図の中に書かれているように、右の空白の部分で右クリックをしてメニューを出し、
フォルダの作成を選びましょう。これがWWWにおけるあなたの家となります。
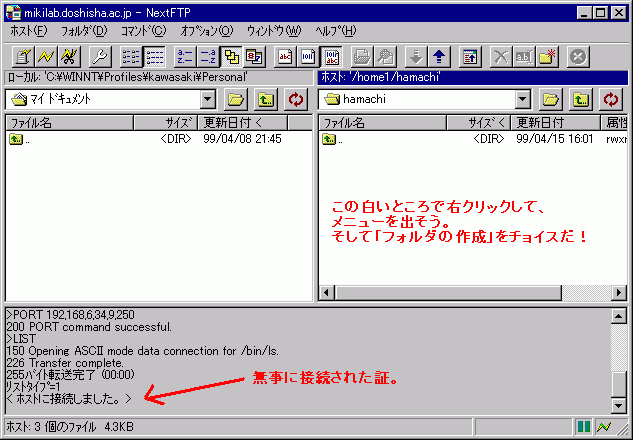
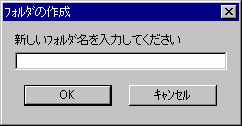 フォルダの名前を付けます。
フォルダの名前を付けます。
名前は「public_html」です。
「_(アンダーバー)」は[shift]+[ろ]で出ます。
 「public_html」というフォルダが
「public_html」というフォルダが
さっき右クリックをした空白のところにあるはずです。
出来上がったフォルダの上で右クリックをしてメニューを出します。
そしてメニューの中から「属性の設定」を選びましょう。
左のような画面が出たら、同じように設定してください。
これはパーミッションと呼ばれる、アクセス権限を決めるものです。
当然「その他」の所が「読込可」になっていないと、
Internetにつながっているところに置いていたとしても、
他の人には見られない代物になります。
■■■act3.
ファイルを送ろう
さぁいよいよファイルの転送です。
作っておいたindex.htmlを取り出しましょう。
左側のWindowは自分のパソコンを示しています。
そして右側のWindowは言うまでもなくmikilabサーバーです。
こちらも向かえる準備をしなければなりません。
まずはpublic_htmlに移動しなければなりません。
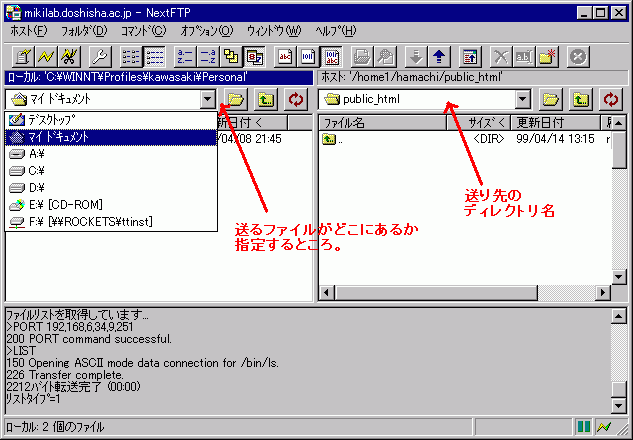
そしていよいよファイルの転送です。
やり方は至って簡単。ドラッグ&ドロップで左から右移すだけ。

 ファイルのuploadは完了しましたが、
ファイルのuploadは完了しましたが、
今度も属性を変えなければいけません。
家(public_html)の属性は「どうぞいらっしゃい(755)」ですが、
ファイルの属性は「どうぞ見てらっしゃい(644)」にします。
■■■act4.
確認しよう
これでuploadは終わりです。さっそくWWWブラウザで確認してみましょう。
無事に見ることができたら、次はさらに高度なHTMLファイルを作成して、
どんどんHomepageを立派なものに仕上げていきましょう!
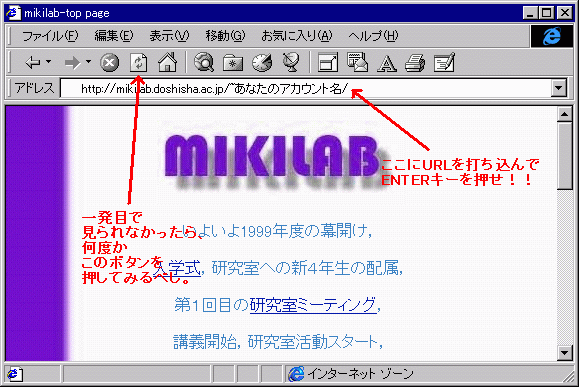
もし「File Not Found」と言うメッセージが出れば、
URLの打ち込み間違いか、ファイルのuploadの失敗です。
もういちどURLを確認して、合っていればFTPにリトライ!
「Forbidden」とでたら、パーミッションの関係で間違えている可能性が大。
「属性の設定」がちゃんとできているか確認しましょう。
public_htmlができていなくても、このメッセージは出るから要注意。
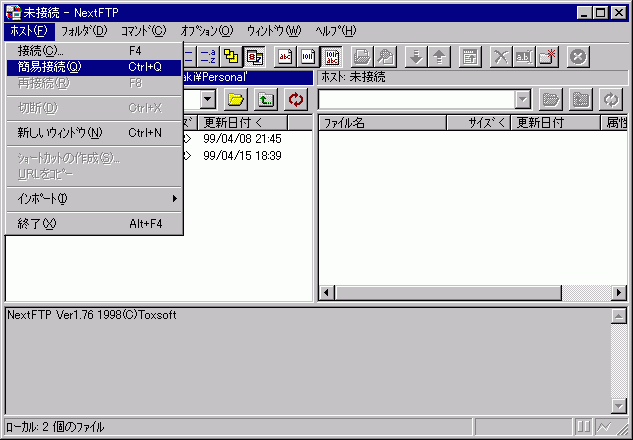
 公共マシンならすでに使われているので、
公共マシンならすでに使われているので、 わかりますね。IDを入力です。
わかりますね。IDを入力です。 わかりますね。パスワードを入力です。
わかりますね。パスワードを入力です。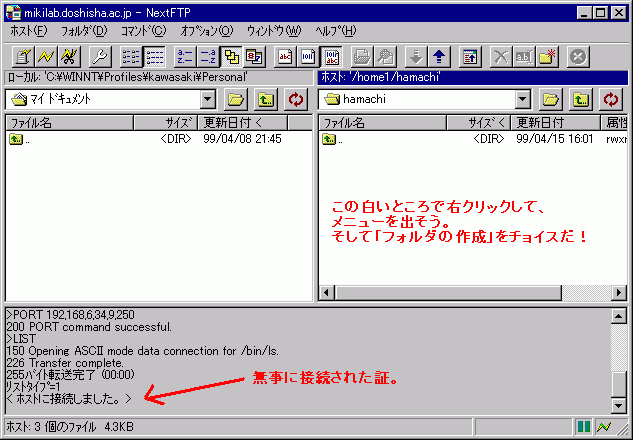
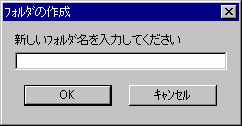 フォルダの名前を付けます。
フォルダの名前を付けます。 「public_html」というフォルダが
「public_html」というフォルダが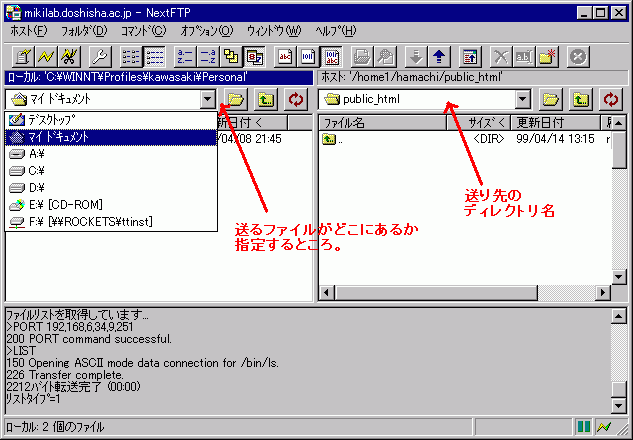

 ファイルのuploadは完了しましたが、
ファイルのuploadは完了しましたが、